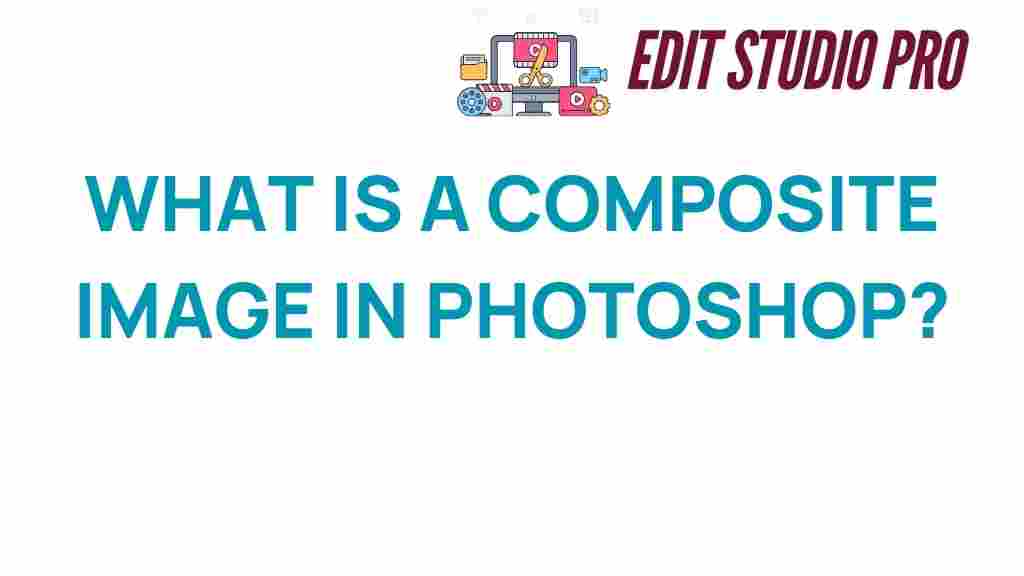Unveiling the Art of Composite Images in Photoshop
In the realm of photo editing and digital art, the creation of a composite image stands out as a captivating technique. By blending multiple images, artists can weave intricate narratives, conveying messages that single images often cannot. This article delves into the art of creating composite images in Photoshop, exploring the process, tips, and the creative possibilities that arise from layering.
Understanding Composite Images
A composite image is a digital artwork that combines elements from multiple photographs to create a seamless and cohesive piece. This technique is widely used in graphic design, advertising, and fine art. The beauty of composite images lies in their ability to tell stories visually, inviting viewers to interpret the layers of meaning embedded within.
The Importance of Layers in Photoshop
At the heart of creating composite images in Photoshop is the concept of layers. Layers allow you to stack images, text, and effects, giving you unprecedented control over your artwork. Here’s why layers are essential:
- Non-destructive editing: You can adjust or remove individual elements without affecting the whole image.
- Flexibility: Layers enable you to experiment with different arrangements and effects.
- Organization: Keeping different components on separate layers helps maintain clarity throughout the editing process.
Step-by-Step Process to Create a Composite Image in Photoshop
Now that we understand the fundamentals, let’s dive into the step-by-step process of creating a composite image in Photoshop.
Step 1: Gather Your Images
Start by collecting the images you want to use. Consider the following:
- Choose high-resolution images for better quality.
- Think about the theme or story you want to convey.
- Ensure that the images have a similar lighting and color palette for a harmonious blend.
Step 2: Open Photoshop and Create a New Document
Launch Photoshop and create a new document:
- Go to File > New.
- Set your desired dimensions and resolution (300 DPI for print, 72 DPI for web).
Step 3: Import Your Images
To import the images:
- Go to File > Place Embedded to import your first image.
- Repeat this step for all images you wish to include in your composite.
Step 4: Arrange the Layers
Once your images are in the document, you can start arranging them:
- Use the Move Tool (V) to position each layer as desired.
- Adjust the size of the images using Transform (Ctrl + T or Command + T on Mac).
Step 5: Masking and Blending
To create a seamless composite image, you need to blend the layers effectively:
- Select the layer you want to mask.
- Click on the Add Layer Mask button at the bottom of the Layers panel.
- Use a soft brush (B) with black color to paint on the mask, hiding parts of the image that you don’t want to show.
- Switch to white to reveal parts of the image if needed.
Step 6: Adjust Colors and Lighting
To ensure that all elements of your composite image look cohesive, adjust the colors and lighting:
- Use Adjustment Layers (found in the Layers panel) to change brightness, contrast, and color balance.
- Experiment with different blending modes for layers to achieve various effects.
Step 7: Final Touches
Once you are satisfied with the composition, it’s time for final adjustments:
- Sharpen the image if necessary by going to Filter > Sharpen.
- Consider adding a subtle vignette to guide the viewer’s eye toward the center of the image.
- Save your work in PSD format for future edits and export in your desired format (JPEG, PNG) for sharing.
Troubleshooting Common Issues
While creating composite images can be rewarding, you may encounter some challenges. Here are a few common issues and their solutions:
Problem: Images Don’t Blend Well
Solution: Ensure that the lighting and color tones of the images are similar. You can use adjustment layers to match them more closely.
Problem: Too Many Layers Make Editing Difficult
Solution: Use layer groups by selecting multiple layers and pressing Ctrl + G (Command + G on Mac). This will help you stay organized.
Problem: Not Enough Detail in Final Image
Solution: Always start with high-resolution images. If your source images are low quality, the composite will suffer.
Enhancing Creativity and Visual Storytelling
The creation of composite images in Photoshop is not just a technical skill but also an exercise in creativity and visual storytelling. Here are some tips to enhance your creative process:
- Experiment: Don’t be afraid to try unconventional combinations. Sometimes the most unexpected pairings lead to the most stunning results.
- Study Other Artists: Look at the work of other digital artists and graphic designers for inspiration. Analyze their techniques and try to incorporate them into your own style.
- Use Resources: Websites like Unsplash and Pexels provide high-quality images for free, which you can use for your compositions.
Conclusion
Creating a composite image in Photoshop is an exciting journey that combines technical skills with artistic vision. By mastering the use of layers, blending techniques, and color adjustments, you can unlock a world of possibilities in digital art and graphic design. Whether you’re aiming to create stunning visuals for marketing or compelling art pieces for personal projects, the art of composite images will elevate your work and enhance your storytelling capabilities.
As you embark on your journey to create breathtaking composites, remember that the only limit is your imagination. So grab your creative tools, start layering, and let your artistic vision unfold!
This article is in the category Photo Editing and created by EditStudioPro Team