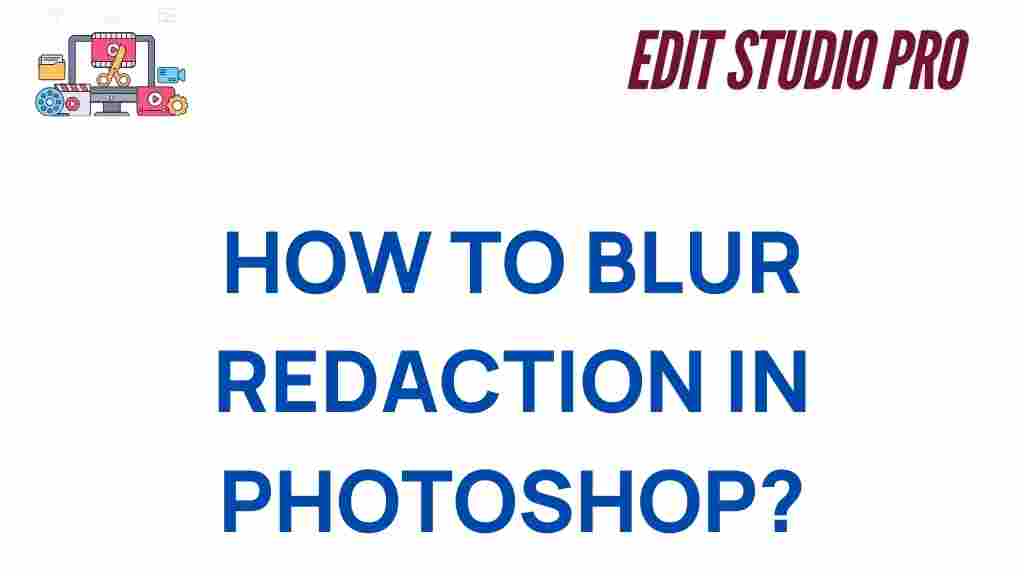Mastering the Art of Redaction: How to Blur Sensitive Information in Photoshop
In today’s digital age, protecting sensitive information is a top priority for businesses, journalists, and individuals alike. Whether you’re working with personal data, confidential business documents, or legal paperwork, knowing how to effectively blur or redact sensitive information is crucial. Photoshop, the powerful image editing software, offers a variety of tools and techniques to help you obscure text, images, or other sensitive content without leaving any trace of the original data. In this article, we’ll guide you through the process of mastering the art of redaction in Photoshop, ensuring that your documents remain secure and professional.
Why Use Photoshop for Redaction?
Photoshop is more than just a photo-editing tool. It provides advanced features that make it perfect for redacting sensitive information in various types of documents and images. Whether you’re working with scanned documents, screenshots, or digital photographs, Photoshop allows you to blur or completely remove sensitive content while maintaining the integrity of the rest of the image. Here are some reasons why Photoshop is a top choice for redaction:
- Precision: Photoshop allows for pixel-perfect edits, giving you full control over how much information is obscured.
- Flexibility: You can use a variety of tools, such as the blur tool, brush tool, or layers, to tailor the redaction to your needs.
- Reversible Edits: Photoshop’s non-destructive editing capabilities mean that you can work with layers and save the original file for later use.
Now, let’s dive into how you can use Photoshop to effectively blur or redact sensitive information from your documents.
How to Blur Sensitive Information in Photoshop
Step 1: Open Your Document in Photoshop
Start by opening Photoshop and loading the document or image containing the sensitive information. You can do this by clicking on File in the top menu, selecting Open, and navigating to the file on your computer. Once the file is open, you will see it in the workspace.
Step 2: Use the Marquee Tool to Select the Sensitive Area
To blur specific sections of the image, you first need to select the area containing sensitive information. Photoshop’s Rectangular Marquee Tool is perfect for this task. Here’s how to use it:
- Click on the Marquee Tool from the left toolbar (or press M on your keyboard).
- Click and drag your cursor around the area you wish to blur. Make sure the selection covers only the sensitive information you want to obscure.
Once you’ve made the selection, you’ll see a dashed line around the area, indicating that it’s active.
Step 3: Apply the Blur Effect
Next, you’ll apply the blur effect to obscure the information. Photoshop offers several blur options, but the Gaussian Blur is the most commonly used for redaction. Follow these steps:
- Go to the top menu and select Filter > Blur > Gaussian Blur.
- A dialog box will appear, allowing you to adjust the intensity of the blur. Move the Radius slider to the right to increase the blur until the text or information is completely unreadable.
- Click OK to apply the blur.
If you need to adjust the blur later, you can press Ctrl + Z (Windows) or Cmd + Z (Mac) to undo the effect and reapply it with different settings.
Step 4: Refine the Redaction (Optional)
For a more professional result, you can further refine the redacted area. Photoshop provides tools like the Brush Tool and Clone Stamp Tool to help you smooth the transition between blurred and non-blurred areas, making the redaction less noticeable. Here’s how:
- Use the Brush Tool with a soft edge to gently paint over the edges of the blurred area to create a smoother transition.
- Alternatively, use the Clone Stamp Tool to replicate surrounding areas and cover any remaining sensitive information.
Step 5: Save Your Document
Once you’re satisfied with the redaction, it’s time to save the document. It’s important to save it in a format that ensures the edits are preserved. Photoshop’s default PSD format retains all layers, while formats like JPG or PNG flatten the image, removing the ability to make future edits to the layers.
- Click File > Save As and choose your preferred file format.
- For added security, save the file with a new name to avoid overwriting the original document.
And that’s it! You’ve successfully redacted sensitive information in Photoshop.
Troubleshooting Tips for Redacting in Photoshop
While the process of redaction in Photoshop is straightforward, there are a few common issues users may encounter. Here are some troubleshooting tips to help you out:
- Uneven blur effect: If your blur looks uneven, try adjusting the blur radius or use the Feather option on the selection to create a smoother transition.
- Accidental over-blurring: If you accidentally blur too much, use the History Panel to undo the effect and start over.
- Invisible selection: If the selection doesn’t appear, ensure that you’re on the correct layer and that the selection tool is properly activated.
- Text still visible after applying blur: If the text is still partially visible after applying the blur, try increasing the blur radius or using a stronger blur filter like Motion Blur.
Why Redaction Matters and Best Practices
Redacting sensitive information isn’t just a matter of privacy—it’s a legal requirement in many situations. For example, organizations are required to redact certain information in public records, such as Social Security numbers, financial data, or personal details, to protect individuals’ privacy. Below are some best practices for redaction:
- Always double-check: After applying the redaction, check the document to ensure that the sensitive information is completely obscured.
- Use a secure process: Store the original and redacted versions of documents separately to avoid accidental exposure.
- Don’t rely solely on the blur: Ensure that the blurred area cannot be recovered by using specialized software tools. For better security, consider using permanent redaction techniques like content removal or pixelation.
For additional resources on redaction and privacy protection, check out this guide on data security.
Conclusion: Protecting Sensitive Information with Photoshop
Photoshop is an invaluable tool for redacting sensitive information from digital documents. With its powerful editing features and precise control, you can easily blur or obscure text, images, and other confidential content while maintaining a professional appearance. By following the steps outlined in this guide, you can ensure that your documents remain secure and free from sensitive data exposure.
Remember, redaction is not just about blurring—it’s about protecting privacy and adhering to legal standards. By mastering these techniques in Photoshop, you’ll be able to handle sensitive information with confidence and professionalism. If you’re looking to learn more advanced Photoshop techniques, check out our Photoshop tutorials for more tips and tricks!
This article is in the category Photo Editing and created by EditStudioPro Team