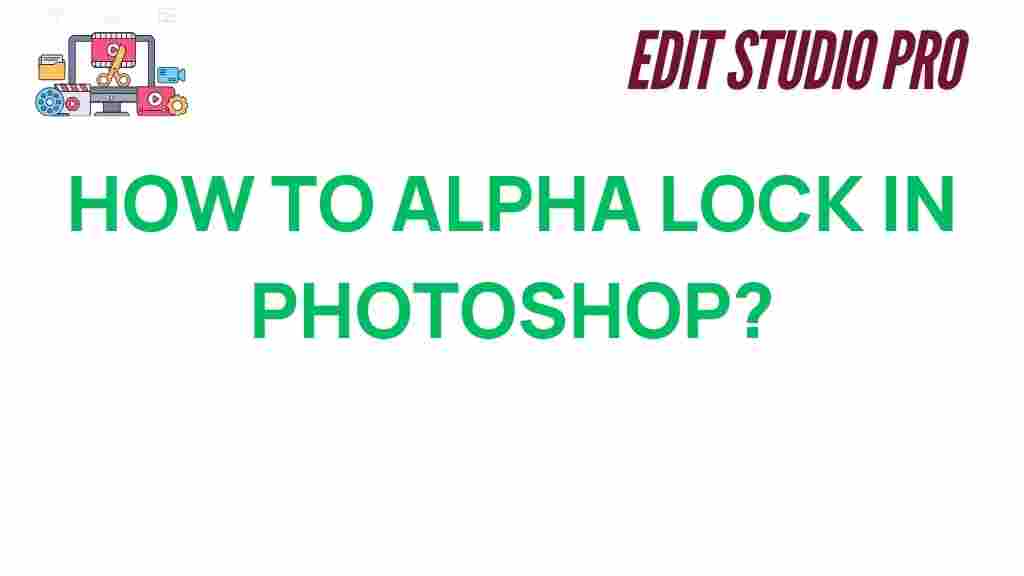Alpha Lock in Photoshop: The Secret to Stunning Edits
When it comes to digital design and photo manipulation, Photoshop offers a plethora of tools that can take your work to the next level. Among these tools, the “Alpha Lock” function is a powerful yet underutilized feature that can significantly enhance your editing process. Whether you’re working on intricate digital paintings or detailed photo retouching, understanding how to use Alpha Lock in Photoshop can help you achieve better results with greater efficiency. In this guide, we’ll explore how to use Alpha Lock, its benefits, and why it’s essential for stunning edits.
What is Alpha Lock in Photoshop?
Alpha Lock is a tool in Photoshop that allows you to protect the transparency of a layer while painting or editing. When Alpha Lock is activated on a layer, it restricts any changes to the pixels that are already visible, preventing new colors or adjustments from affecting transparent areas. This makes it an invaluable tool for artists and photographers who want to refine details without unintentionally altering the structure of the artwork or photo.
In essence, Alpha Lock works by locking the transparency of a layer so that you can only paint on the areas that already contain pixel data. This feature can be extremely useful in various creative workflows, from digital painting to photo manipulation.
Why Should You Use Alpha Lock?
There are several reasons why incorporating Alpha Lock into your Photoshop workflow is a game-changer:
- Precision Editing: Alpha Lock ensures that you only affect the opaque pixels, which prevents unwanted changes to transparent areas of the layer.
- Faster Workflow: It allows you to make refinements and adjustments without worrying about altering the entire layer.
- Efficient Color Adjustments: You can modify shadows, highlights, or midtones without spilling over into areas you don’t want to affect.
- Layer Organization: With Alpha Lock, you can keep your layers cleaner and more organized, which is essential when working with complex compositions.
By using Alpha Lock, you gain greater control over your artwork, allowing you to make subtle yet impactful edits with minimal effort.
How to Use Alpha Lock in Photoshop: A Step-by-Step Guide
Now that you understand the importance of Alpha Lock, let’s walk through how to use it effectively. Follow these simple steps to master Alpha Lock in Photoshop:
Step 1: Select the Layer You Want to Edit
To begin, make sure you have the correct layer selected in your Layers panel. Alpha Lock only works on the selected layer, so it’s essential to identify the layer that needs to be modified.
Step 2: Activate Alpha Lock
There are two main ways to activate Alpha Lock in Photoshop:
- Option 1: Right-click on the Layer: Right-click on the layer in the Layers panel, and select “Alpha Lock” from the context menu.
- Option 2: Use the Keyboard Shortcut: Press Alt + Lock (Windows) or Option + Lock (Mac) to quickly toggle Alpha Lock on and off.
Once Alpha Lock is activated, you’ll notice a grid pattern over the thumbnail of the layer, indicating that the transparency is locked.
Step 3: Start Editing Your Layer
With Alpha Lock enabled, you can now start editing the layer. Any brush strokes or changes you make will only affect the non-transparent pixels. You can adjust colors, shadows, highlights, and even add texture without worrying about spilling over into transparent areas.
Step 4: Deactivate Alpha Lock When Finished
Once you’re satisfied with your edits, don’t forget to deactivate Alpha Lock if you need to make changes to the transparent parts of the layer. You can either right-click and uncheck the Alpha Lock option or use the keyboard shortcut again to toggle it off.
Additional Tips for Using Alpha Lock Effectively
Here are some expert tips to help you get the most out of the Alpha Lock feature in Photoshop:
- Use Alpha Lock for Painting: If you’re working on a digital painting, Alpha Lock can help you paint inside the lines, so to speak. This is especially helpful when painting over complex textures or detailed illustrations.
- Combine with Clipping Masks: For more complex compositions, consider combining Alpha Lock with clipping masks. This will allow you to create non-destructive edits while maintaining the integrity of your base layer.
- Use with Gradient Tools: Alpha Lock can be paired with gradient tools to create smooth color transitions that are confined to the areas with existing pixels.
- Layer Mask Compatibility: Alpha Lock works well in conjunction with layer masks, providing an extra layer of control when editing complex images.
By applying these tips, you can expand your creative possibilities and streamline your editing process significantly.
Troubleshooting Alpha Lock in Photoshop
While Alpha Lock is a powerful tool, there are a few common issues that you might encounter when using it. Below, we’ve compiled some troubleshooting tips to help you resolve any potential problems:
1. Unable to Edit the Layer After Activating Alpha Lock
If you’re unable to make edits after turning on Alpha Lock, it’s likely because you haven’t actually selected a layer with any visible pixels. Alpha Lock only works on layers that contain pixels. If the layer is entirely empty or fully transparent, no changes will be made.
2. Alpha Lock is Affecting All Layers
Alpha Lock should only affect the currently selected layer. If you’re noticing that all layers are locked, check that you’ve selected the right layer. You may have inadvertently selected multiple layers or applied Alpha Lock to a group, which will lock all layers inside the group.
3. Changes Aren’t Appearing After Painting
If you’re painting on the layer but the changes aren’t visible, ensure that your brush settings are correct. Double-check the opacity and flow settings on your brush to make sure they are not too low. Additionally, make sure the brush is set to a visible color rather than transparent or an overly light hue.
If the issue persists, try resetting the brush tool by right-clicking on the brush preset in the toolbar and selecting “Reset Tool.”
4. Alpha Lock Disappeared from the Layer Thumbnail
If you no longer see the grid pattern over the layer thumbnail, it’s possible that Alpha Lock has been deactivated. Simply reactivate it by following the steps above. If the issue continues, restart Photoshop or reset the preferences to resolve any potential glitches.
Enhance Your Editing Skills with Alpha Lock
Alpha Lock is one of the many tools in Photoshop that can help you achieve professional-level results with ease. By using it in combination with other Photoshop features like layer masks, clipping masks, and gradient tools, you can unlock new creative possibilities and streamline your workflow. Whether you’re editing photos, creating digital art, or designing graphics, understanding how to use Alpha Lock will make your editing process faster, more efficient, and more precise.
To further enhance your Photoshop skills, check out some of these advanced Photoshop tutorials that explore different ways to manipulate layers and maximize the potential of this powerful software.
Conclusion
In conclusion, Alpha Lock is a hidden gem in Photoshop that every digital artist or editor should learn to use. By locking the transparency of a layer, you can refine your artwork with greater precision, avoid unwanted edits, and boost your overall productivity. Whether you’re painting, retouching, or manipulating photos, Alpha Lock is a versatile and essential tool for achieving stunning results. Mastering it will take your Photoshop skills to the next level, so start experimenting with it today!
For more in-depth Photoshop techniques and tips, visit Adobe’s official Photoshop page for resources and updates.
This article is in the category Photo Editing and created by EditStudioPro Team