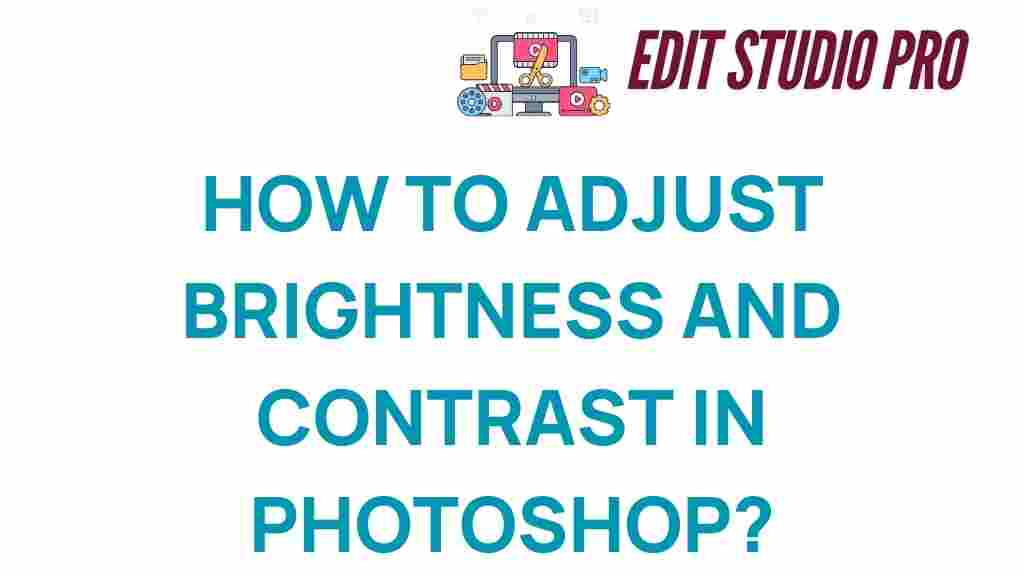Mastering Brightness and Contrast: A Photoshop Guide
When it comes to photo editing, mastering brightness and contrast is essential for enhancing images and telling compelling visual stories. Whether you are a professional photographer or a hobbyist, understanding how to manipulate these elements in Photoshop can significantly improve your images. This guide will delve into the techniques of adjusting brightness and contrast, providing you with the tools and tips necessary for effective image enhancement.
The Importance of Brightness and Contrast in Photo Editing
Brightness and contrast are two fundamental aspects of photo editing. They can drastically change the mood and clarity of an image. Here’s why they matter:
- Brightness affects the overall lightness or darkness of an image. Proper adjustment can bring out details in shadows or highlights.
- Contrast defines the difference between the lightest and darkest parts of an image, adding depth and dimension.
- Together, they enhance visual storytelling by guiding the viewer’s attention and evoking emotional responses.
Understanding Brightness and Contrast
Before jumping into the Photoshop tools, it’s essential to understand how brightness and contrast work:
Brightness refers to the overall lightness or darkness of an image. Increasing brightness makes the image lighter, while decreasing it makes the image darker. On the other hand, contrast adjusts the difference between the light and dark areas. High contrast results in a more striking image with bold differences, while low contrast creates a softer appearance.
Step-by-Step Process to Adjust Brightness and Contrast in Photoshop
Now that you understand the basics, let’s dive into the step-by-step process of adjusting brightness and contrast using Photoshop.
Step 1: Open Your Image
Launch Photoshop and open the image you want to edit:
- Go to File > Open.
- Select your image file and click Open.
Step 2: Create a New Adjustment Layer
To ensure non-destructive editing, it’s best to use adjustment layers:
- In the Layers panel, click on the New Adjustment Layer icon (half-filled circle).
- Select Brightness/Contrast from the menu.
Step 3: Adjust Brightness and Contrast
In the Properties panel that appears:
- Use the Brightness slider to increase or decrease brightness.
- Adjust the Contrast slider to enhance the difference between light and dark areas.
As you make adjustments, keep an eye on your image. The goal is to enhance without losing details.
Step 4: Fine-Tune Your Adjustments
After making initial adjustments, you may want to fine-tune:
- Click on the mask thumbnail in the Layers panel to refine your adjustments using a soft brush.
- Paint with black to hide the effect or white to reveal it in specific areas.
Step 5: Save Your Work
Once you’re satisfied with your adjustments, save your image:
- Go to File > Save As.
- Choose the format you prefer (e.g., JPEG, PNG) and click Save.
Troubleshooting Common Brightness and Contrast Issues
Sometimes, adjustments may not yield the desired results. Here are some common issues and solutions:
Issue 1: Image Looks Flat
If your image appears flat after adjustments:
- Increase the contrast slightly more to add depth.
- Consider using other tools like the Curves adjustment for more precise control.
Issue 2: Loss of Detail in Highlights or Shadows
If you notice loss of detail:
- Adjust the brightness and contrast sliders gradually.
- Use the Shadow/Highlight adjustment for targeted corrections.
Additional Tips for Effective Image Enhancement
To further enhance your images, consider these tips:
- Always work with a high-resolution image to retain quality during adjustments.
- Utilize the Histogram to guide your adjustments; aim for a balanced distribution of tones.
- Experiment with different blending modes in the Layers panel for unique effects.
- Use Photoshop tutorials to learn new techniques and tricks.
Enhancing Visual Storytelling through Brightness and Contrast
Every photograph tells a story, and the way you adjust brightness and contrast can significantly impact how that story is perceived:
- High contrast can evoke drama and tension, making images feel more dynamic.
- Low contrast can create a soft, nostalgic feel, suitable for romantic or serene themes.
- Adjust brightness to convey mood; brighter images can feel more joyful, while darker images can convey mystery or sadness.
Utilizing Other Software Tools
While Photoshop is a powerful tool for image enhancement, there are other software tools that can complement your workflow:
- Lightroom: Great for batch editing and offers excellent tools for adjusting brightness and contrast.
- GIMP: A free alternative to Photoshop that provides similar functionalities for photo editing.
- Canva: A user-friendly online tool for quick edits and adjustments.
Explore these tools to find the best fit for your photography techniques and editing style.
Conclusion
Mastering brightness and contrast in Photoshop is a crucial skill for any photographer or editor. With the techniques outlined in this guide, you can enhance your images, improve visual storytelling, and create stunning photographs. Remember to practice regularly and explore new techniques to continuously improve your skills.
For more tips and resources, check out our detailed guides on advanced photo editing techniques.
Now, go ahead and experiment with your images – the world of photo editing awaits!
This article is in the category Photo Editing and created by EditStudioPro Team