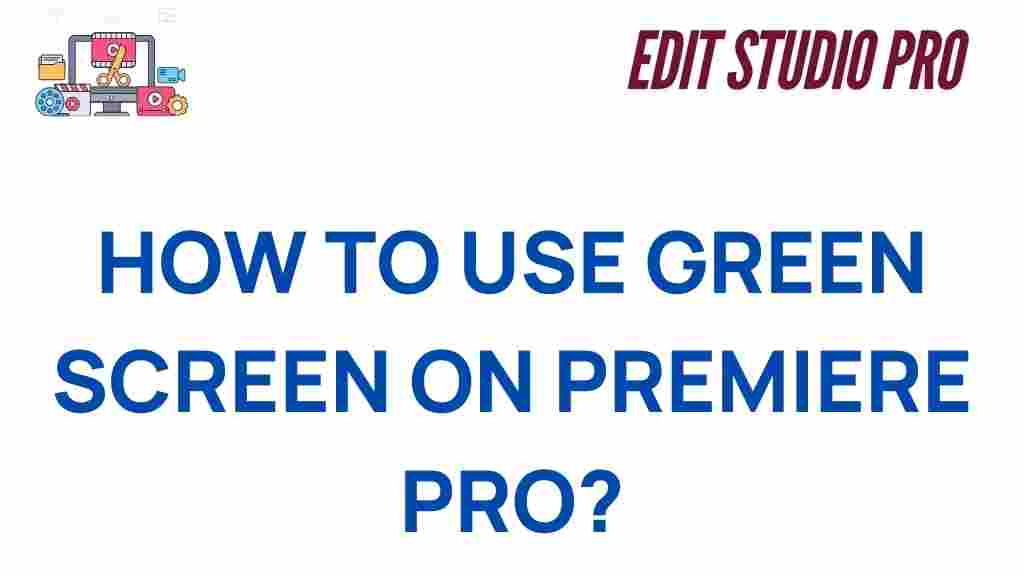Unlocking the Magic: How to Use Green Screen on Premiere Pro
If you’re looking to create professional-level videos with stunning special effects, then learning how to use a green screen in Premiere Pro is a must. This technique allows you to replace the background of your footage with anything you want, from a fantasy world to a bustling cityscape. In this guide, we’ll walk you through the entire process of using a green screen in Adobe Premiere Pro, covering everything from setting up your shot to troubleshooting common issues.
What is Green Screen and Why Use It?
A green screen, also known as chroma keying, is a technique used to replace a specific color (typically green) in a video with another image or video. This allows filmmakers and video editors to create elaborate scenes without having to physically travel to locations or build complex sets. In Premiere Pro, this process is seamless and relatively easy to learn, giving you the ability to unlock virtually limitless creative potential.
But why specifically green? Green is the color least likely to match natural skin tones, which minimizes the chances of accidental removal of parts of the subject’s body. It also requires less lighting to achieve a clean key compared to other colors, making it ideal for use in video production.
Setting Up Your Green Screen in Premiere Pro
Before diving into Premiere Pro, it’s essential to set up your green screen shot properly. This ensures that you can get the best results with minimal post-production effort. Here’s what you need to keep in mind:
- Lighting: Even lighting is crucial. Make sure your green screen is evenly lit to avoid shadows or bright spots, which can interfere with the chroma key process.
- Distance: Ensure that your subject is positioned at least a few feet away from the green screen to avoid green spill (reflected green light on the subject).
- Clothing and Props: Avoid using any green clothing or props, as they will be removed along with the background.
Now that your green screen setup is ready, let’s move on to the steps for using it in Premiere Pro.
Step-by-Step Guide to Using a Green Screen in Premiere Pro
Follow these steps to easily replace your green screen background in Adobe Premiere Pro:
Step 1: Import Your Video Footage
Start by importing both your green screen footage and your background image or video into Premiere Pro. You can do this by selecting File > Import or by dragging the media into your project panel.
Step 2: Add Your Footage to the Timeline
Drag your green screen video onto the timeline. Place it on a video track, and then add your background video or image directly below it on another track. This way, the green screen footage will sit on top of the background footage.
Step 3: Apply the Ultra Key Effect
Now comes the magic part. To remove the green background, you’ll need to apply the Ultra Key effect in Premiere Pro.
- Go to the Effects panel (located on the right side of the screen).
- Search for Ultra Key under the Video Effects > Keying section.
- Drag and drop the Ultra Key effect onto your green screen footage on the timeline.
Step 4: Fine-Tune the Keying
After applying the Ultra Key effect, the next step is to fine-tune the settings for a clean key. In the Effect Controls panel, you will find a range of options for adjusting the key.
- Choose Key Color: Use the Eyedropper tool to click on the green background in your footage. This will remove the green color.
- Matte Generation: Adjust the Transparency, Highlight, and Shadow sliders to refine the edges of your subject and ensure no green spill is left.
- Matte Cleanup: Fine-tune the Choke and Soften sliders to remove any leftover green spill or rough edges.
Step 5: Adjust the Background
Once the green screen background is successfully replaced, you can adjust the position and scale of your background video or image to fit the scene. You can also apply additional effects to make the composite look even more realistic, such as color correction or adding shadows to match the lighting in the foreground.
Troubleshooting Common Green Screen Issues
While Premiere Pro’s Ultra Key effect is powerful, you might encounter some issues during the chroma keying process. Here are some common problems and how to solve them:
Problem 1: Green Spill
Green spill occurs when the green color reflects onto your subject, particularly around the edges. This can make the subject appear as if they have a green glow around them.
- Solution: In the Ultra Key settings, use the Spill Suppression slider to reduce the green hue around the edges of the subject.
- Solution: Increase the Choke setting under Matte Cleanup to trim away some of the excess green.
Problem 2: Harsh Edges or Shadows
Sometimes, your subject’s edges may appear jagged or a shadow may remain, which makes the composite look unnatural.
- Solution: Use the Soften and Feather controls in the Ultra Key settings to smooth out the edges of the key.
- Solution: Adjust the lighting in your footage or tweak the shadow settings to minimize the shadows.
Problem 3: Unstable Key
If the green screen effect flickers or seems unstable, it may be due to the footage having variations in color or lighting throughout the shot.
- Solution: Ensure that your lighting is even, or use the Clip Matte settings to stabilize the keying effect.
- Solution: If your footage is too noisy or grainy, consider applying a noise reduction effect to improve the keying result.
Additional Tips for Green Screen Mastery
Here are some expert tips to help you get the best results when using a green screen in Premiere Pro:
- Shoot in High Resolution: The higher the resolution of your footage, the better the final output will be after keying. Always shoot in 4K if possible.
- Use a Quality Green Screen: A smooth, wrinkle-free green screen will produce better results. Invest in a high-quality backdrop for the best chroma key results.
- Pre-Plan Your Shots: Think ahead about how you want your subject to interact with the background. This helps in composing your scene and minimizing post-production work.
Conclusion: Mastering Green Screen in Premiere Pro
Using a green screen in Premiere Pro opens up a world of possibilities for video creators. Whether you’re adding fantastical elements to a movie, creating a polished corporate video, or just having fun with your own content, mastering the green screen effect can elevate your projects to a new level.
With this step-by-step guide, you now have the knowledge to remove backgrounds, replace them with stunning visuals, and fine-tune your footage to perfection. Remember, practice makes perfect, so experiment with different lighting setups and backgrounds to achieve the best results.
For more Premiere Pro tutorials, check out this guide on color grading in Premiere Pro. If you’re looking for more advanced effects, don’t forget to explore Adobe’s Premiere Pro official website for the latest features and updates.
This article is in the category Video Editing and created by EditStudioPro Team