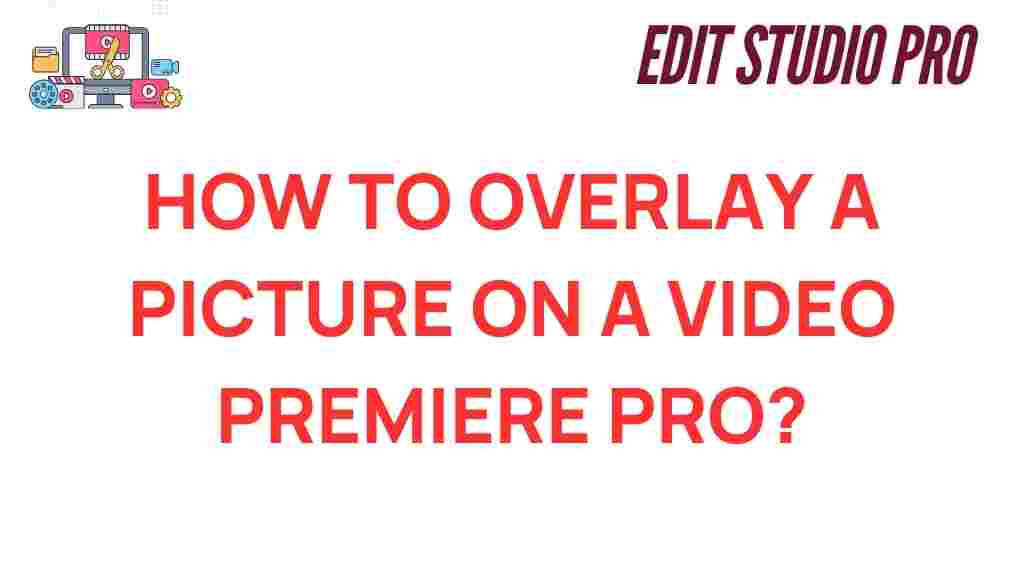Mastering the Art of Overlaying Images in Premiere Pro
In the realm of video editing, overlaying images is a powerful technique that can enhance visual storytelling and create compelling multimedia designs. With Adobe Premiere Pro, video editors can easily incorporate various images into their projects, adding depth and creativity. In this comprehensive guide, we will explore the process of overlaying images in Premiere Pro, providing you with editing tips and creative techniques to elevate your video projects.
Understanding Overlay Images in Premiere Pro
Overlaying images in Premiere Pro involves placing one image on top of another within your video timeline. This can be used for various purposes, including:
- Creating a picture-in-picture effect
- Adding logos or watermarks
- Enhancing storytelling with additional visual elements
- Creating dramatic effects with blended images
By mastering this skill, you can significantly improve your video editing capabilities and create more engaging content. Let’s dive into the step-by-step process of overlaying images in Premiere Pro.
Step-by-Step Process of Overlaying Images in Premiere Pro
Step 1: Importing Your Media
Before you can overlay images, you need to import your media into Premiere Pro. Follow these steps:
- Open Premiere Pro and create a new project or open an existing one.
- Go to the File menu and select Import.
- Browse to the location of your images and select them.
- Click Open to import the images into your project.
Step 2: Placing Images on the Timeline
Now that your images are imported, it’s time to place them on your timeline:
- Drag your base video clip to the timeline.
- Drag the image you want to overlay onto a track above your video clip. This will position the image over the video.
Step 3: Adjusting Image Properties
To make your overlay image fit well with the video, you may need to adjust its properties:
- Click on the overlay image in the timeline.
- Go to the Effect Controls panel.
- Use the Position and Scale settings to adjust the image’s placement and size.
Creative Techniques for Effective Image Overlaying
Once you’ve learned the basics, you can explore creative techniques to make your overlays more impactful:
Using Blending Modes
Blending modes allow you to blend your overlay image with the video below. To apply a blending mode:
- Select the overlay image in the timeline.
- In the Effect Controls panel, find the Opacity section.
- Click on the drop-down menu next to Blend Mode and experiment with different options like Multiply, Screen, or Overlay.
Adding Motion to Your Overlays
Animating your overlay images can create a dynamic effect:
- In the Effect Controls panel, toggle the animation for the Position property.
- Set keyframes for where you want the image to start and end.
- Preview your animation to see the movement.
Utilizing Masks for Creative Effects
Masking allows you to reveal parts of your overlay image:
- With the overlay image selected, go to the Effect Controls panel.
- Use the Pen Tool to create a mask around the desired area.
- Adjust the mask properties like feathering to create a smoother transition.
Troubleshooting Common Issues
While overlaying images in Premiere Pro is relatively straightforward, you may encounter some challenges. Here are some common issues and their solutions:
Image Not Appearing
If your overlay image is not visible:
- Ensure the image track is above the video track in the timeline.
- Check the opacity settings in the Effect Controls panel.
- Ensure the image is not placed off-screen.
Image Quality Issues
If the overlay image appears pixelated:
- Ensure you are using a high-resolution image.
- Check the Scale settings; scaling a low-resolution image can cause pixelation.
Animation Not Working
If your animated overlay isn’t working:
- Make sure you’ve set keyframes correctly.
- Ensure that the motion settings are not overridden by other effects.
Editing Tips for Overlays in Video Editing
Here are some editing tips to keep in mind when overlaying images:
- Keep it Balanced: Avoid cluttering your screen with too many overlays. Keep it clean and focus on the key elements.
- Use High-Quality Images: Always use high-resolution images to maintain video quality.
- Experiment: Don’t hesitate to try different blending modes and adjustments to find what works best for your project.
- Consider the Story: Ensure that your overlays contribute to the overall narrative and enhance visual storytelling.
Conclusion
Mastering the art of overlaying images in Premiere Pro is a valuable skill for any video editor. By utilizing the techniques discussed in this guide, you can significantly enhance your video projects and improve your multimedia design capabilities. Remember to experiment with various creative techniques and stay mindful of your storytelling goals. For more in-depth tutorials, check out our video editing resources.
By following these steps and tips, you will be well on your way to creating stunning videos that captivate your audience through effective visual storytelling. Happy editing!
This article is in the category Tips & Tricks and created by EditStudioPro Team