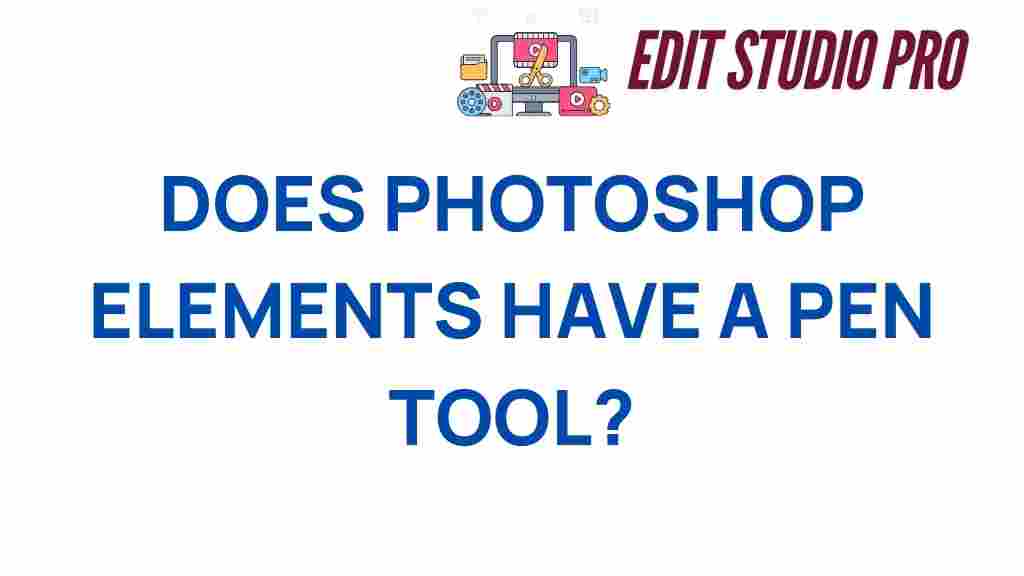Unveiling the Mystery: Does Photoshop Elements Have a Pen Tool?
When delving into the world of graphic design and photo editing, users often seek powerful software that provides a variety of creative tools to enhance their projects. One of the most frequently asked questions by users of Photoshop Elements is whether it includes a pen tool. In this article, we will explore the capabilities of Photoshop Elements, the functionality of its tools, and how they compare to other software features. By the end, you’ll have a comprehensive understanding of whether the pen tool is available and how you can utilize it for your digital art projects.
Understanding Photoshop Elements and Its Features
Photoshop Elements is a popular photo editing software that caters to both beginners and more advanced users looking for a streamlined experience. Unlike its more complex counterpart, Adobe Photoshop, Elements focuses on providing essential tools without overwhelming the user. Here are some key features you can expect:
- User-Friendly Interface: Designed for ease of use, making it accessible for beginners.
- Photo Editing Tools: Includes various tools for enhancing images, such as cropping, retouching, and color correction.
- Creative Tools: Offers a range of filters, effects, and overlays to create stunning visuals.
- Guided Edits: Step-by-step tutorials for performing specific edits and effects.
For those interested in more advanced graphic design, understanding the tools available in Photoshop Elements is crucial. Now, let’s address the main question: does Photoshop Elements have a pen tool?
Does Photoshop Elements Include a Pen Tool?
The straightforward answer is: No, Photoshop Elements does not have a traditional pen tool like you would find in Adobe Photoshop. The pen tool is a powerful feature in Photoshop, allowing users to create precise paths and shapes. However, Photoshop Elements provides alternative tools that can achieve similar results.
Alternative Tools in Photoshop Elements
While you won’t find a dedicated pen tool in Photoshop Elements, several alternative tools can help you achieve similar effects:
- Polygonal Lasso Tool: This allows you to create straight-edged selections, which can be useful for isolating objects.
- Magnetic Lasso Tool: A more dynamic option that snaps to the edges of an object, making selections easier.
- Brush Tool: While not a pen tool, the brush tool can be used for freehand drawing and editing.
- Shape Tools: You can create basic shapes using the shape tools, which can be modified and customized.
These tools can be combined creatively to replicate some of the functionalities that a pen tool would offer.
Step-by-Step Guide: How to Use Alternative Tools for Path Creation
If you’re accustomed to using a pen tool in other graphic design software, you might find the transition to Photoshop Elements challenging. However, with the right approach, you can still create detailed paths and selections. Here’s a step-by-step guide to using the Polygonal Lasso Tool and Brush Tool effectively:
Using the Polygonal Lasso Tool
- Select the Polygonal Lasso Tool: Find it in the toolbar on the left side of the screen.
- Click to Create Points: Click on the canvas to create points around the object you want to select. Each click will create a straight line.
- Close the Selection: Connect the last point to the first to complete the selection.
- Refine Your Selection: Use the Refine Edge tool for more control over your edges.
Using the Brush Tool for Freehand Drawing
- Select the Brush Tool: Click on the brush icon in the toolbar.
- Choose a Brush Type: Select a brush style from the options available.
- Adjust Size and Hardness: Modify the size and hardness settings in the top menu for more control.
- Begin Drawing: Click and drag to start drawing on your canvas.
By mastering these tools, you can create intricate designs and selections, albeit with a different workflow than what a traditional pen tool offers.
Troubleshooting Common Issues
As you explore the features of Photoshop Elements, you might encounter some challenges. Here are common issues and their solutions:
- Selection Not Working: Ensure you have the correct tool selected and try adjusting the feathering or anti-aliasing settings.
- Brush Tool Not Responding: Check if the layer is locked or if you are on a layer that doesn’t allow for editing.
- Difficulty with Edges: Use the Refine Edge tool to smooth out selection edges for a more polished look.
If you continue to experience issues, consider consulting the Adobe Support Page for more detailed troubleshooting advice.
Conclusion
While Photoshop Elements may not have a traditional pen tool, it offers a variety of alternatives that can serve similar functions in graphic design and photo editing. By utilizing tools like the Polygonal Lasso Tool and Brush Tool, you can create detailed selections and artwork that meet your creative needs.
As you continue to work with Photoshop Elements, remember that mastering its features will enhance your skills in digital art and photo editing. Whether you’re a beginner or a seasoned designer, understanding the software’s capabilities will empower you to produce stunning visuals.
For more insights into graphic design software and creative tools, explore other articles on our site, or check out resources on Adobe’s official website for tips and tricks on using Photoshop Elements effectively.
This article is in the category Photo Editing and created by EditStudioPro Team