Unlocking the Secrets: How to Get the Contextual Task Bar in Photoshop
Photoshop is a powerful tool that has transformed the way designers and photographers approach photo editing. One of the most significant features that enhance the user experience is the Contextual Task Bar. This tool streamlines your workflow, making it easier to access essential functions without navigating away from your primary workspace. In this article, we’ll explore how to enable the Contextual Task Bar in Photoshop, along with some tips to optimize your design process.
What is the Contextual Task Bar?
The Contextual Task Bar in Photoshop is a dynamic interface element that appears when specific tools are selected. It provides quick access to options and settings related to the currently active tool, thus enhancing the user interface and ensuring a smooth workflow. Whether you’re using the brush tool, the type tool, or any other, the Contextual Task Bar adapts to provide you with the most relevant options, allowing for efficient editing and design.
Why Use the Contextual Task Bar?
Utilizing the Contextual Task Bar can significantly improve your productivity in Photoshop. Here are a few reasons why you should consider using it:
- Efficiency: Quickly access tool-specific settings without digging through menus.
- Customization: Tailor your workspace to fit your design needs.
- Productivity: Reduce time spent switching between tools and menus.
How to Enable the Contextual Task Bar in Photoshop
Getting the Contextual Task Bar in Photoshop is a straightforward process. Follow these steps to unlock its full potential:
Step 1: Update Photoshop
Before you begin, ensure that your Adobe Photoshop is updated to the latest version. Adobe frequently releases updates that improve user experience and add new features. To check for updates:
- Open Photoshop.
- Go to the Help menu.
- Select Updates.
Step 2: Access the Workspace Settings
After ensuring your Photoshop is up to date, you need to access the workspace settings. Here’s how:
- Navigate to the Window menu.
- Hover over Workspace.
- Select Reset [Your Current Workspace] to refresh your workspace layout.
Step 3: Enable the Contextual Task Bar
Now that your workspace is reset, you can enable the Contextual Task Bar:
- Go to the Window menu again.
- Select Tool Options to display the Contextual Task Bar.
- Ensure that the Contextual Task Bar is checked; if not, click to enable it.
Step 4: Test the Contextual Task Bar
To ensure that the Contextual Task Bar is functioning correctly, select different tools from the toolbar. You should see the options change dynamically in the Contextual Task Bar based on the tool you have selected. This confirms that the feature is active and ready for use.
Tips for Using the Contextual Task Bar Effectively
Once you have the Contextual Task Bar enabled, here are some tips to maximize its effectiveness in your photo editing tasks:
1. Familiarize Yourself with Tool Options
Take the time to explore the various options available for each tool in the Contextual Task Bar. Understanding what settings are available can help you make quicker adjustments during your design work.
2. Customize Your Workspace
You can customize the layout of your workspace, including the position of the Contextual Task Bar. Drag it to a location that feels intuitive for your workflow. This can help reduce the time spent searching for tools and options.
3. Use Keyboard Shortcuts
Pair your use of the Contextual Task Bar with keyboard shortcuts for even faster editing:
- Press B for the Brush Tool.
- Press T for the Type Tool.
- Press V for the Move Tool.
Knowing these shortcuts will allow you to switch tools seamlessly while utilizing the Contextual Task Bar.
Troubleshooting Common Issues
If you encounter issues while trying to enable or use the Contextual Task Bar, here are some troubleshooting tips:
1. Check for Updates
As mentioned earlier, keeping your Photoshop updated is crucial. If you’re experiencing glitches, check for updates and install the latest version.
2. Reset Preferences
If the Contextual Task Bar still does not appear, you may need to reset your Photoshop preferences:
- Close Photoshop.
- Restart Photoshop while holding down Ctrl + Alt + Shift (Windows) or Cmd + Option + Shift (Mac).
- When prompted, confirm that you want to delete the settings file.
3. Reinstall Photoshop
If all else fails, consider uninstalling and reinstalling Photoshop. This can resolve any software-related issues that might be preventing the Contextual Task Bar from functioning correctly.
Conclusion
The Contextual Task Bar in Photoshop is an invaluable tool for anyone involved in photo editing and design. By following the steps outlined above, you can easily enable this feature, enhancing your workflow and making your design process more efficient. Remember to explore the various options, customize your workspace, and utilize keyboard shortcuts to get the most out of this powerful feature.
For more tips on improving your design skills in Photoshop, check out our comprehensive guide. If you’re looking for additional resources and tutorials, visit Adobe’s official website for more tools and tips to enhance your photo editing experience.
This article is in the category Tips & Tricks and created by EditStudioPro Team
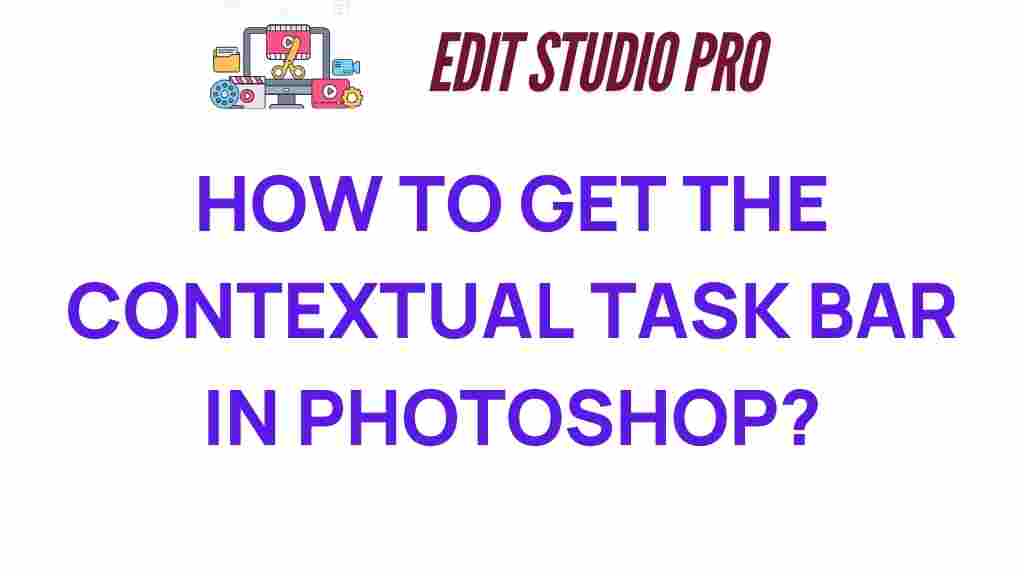
4 thoughts on “Unlocking the Secrets: How to Get the Contextual Task Bar in Photoshop”