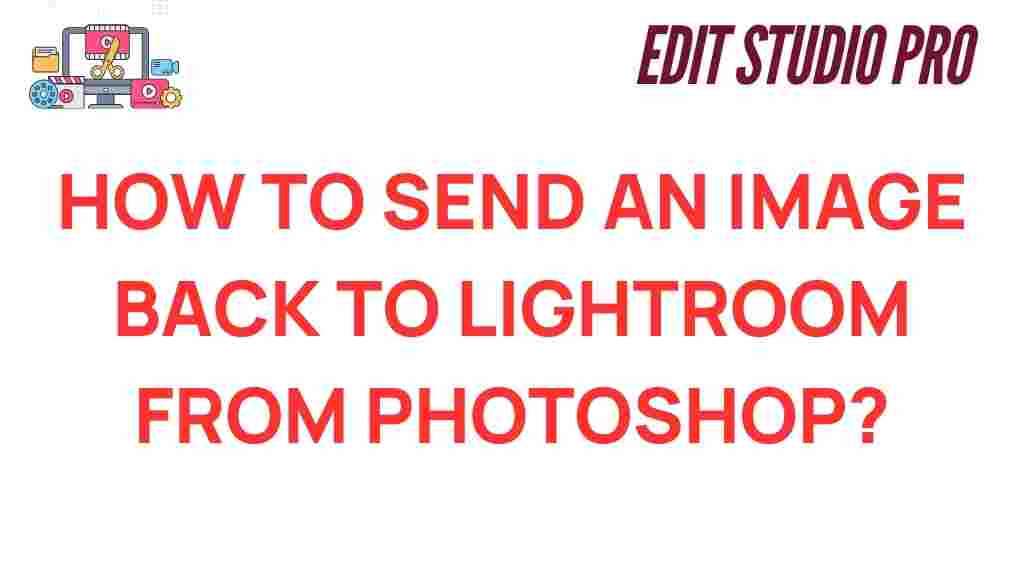Mastering the Art of Image Transfer: Sending Photos from Photoshop to Lightroom
In the realm of digital photography, the ability to manage and edit images seamlessly is crucial for photographers and designers alike. With powerful tools like Photoshop and Lightroom, mastering the art of image transfer can significantly enhance your editing workflow. This article will guide you through the process of sending photos from Photoshop to Lightroom, ensuring you make the most of these creative tools while maintaining a smooth and efficient photo management system.
The Importance of a Seamless Integration
When working with digital images, the integration between editing software is vital. Both Photoshop and Lightroom serve distinct purposes in the editing process:
- Photoshop: Ideal for pixel-level editing, complex photo manipulations, and graphic design.
- Lightroom: Best for photo organization, batch processing, and applying non-destructive edits.
Understanding how to effectively transfer images between these programs can streamline your workflow, allowing you to harness the strengths of each tool. This not only saves time but also helps you maintain your creative vision throughout the editing process.
Step-by-Step Guide to Image Transfer from Photoshop to Lightroom
Now that we’ve established the importance of a seamless integration, let’s dive into how you can transfer images from Photoshop to Lightroom. This process is straightforward but requires attention to detail to ensure your edits are preserved.
Step 1: Prepare Your Image in Photoshop
Before transferring your image, ensure that your editing is complete in Photoshop:
- Open the image you want to edit in Photoshop.
- Make any necessary adjustments, such as color correction, retouching, or applying filters.
- Once you are satisfied with your edits, save your work.
It’s best to save your file in a format that retains high quality, such as PSD or TIFF, to ensure no data is lost during the transfer.
Step 2: Use the ‘Edit In’ Function
With your image ready, you can now transfer it to Lightroom:
- In Photoshop, go to the top menu and click on File.
- Select Save As to save your file in the correct format.
- Next, navigate to File > Export and then choose Export As if needed.
- Choose the format (preferably TIFF for high quality) and ensure the box for Open in Lightroom is checked.
- Click Save to transfer the image directly to Lightroom.
Step 3: Find Your Image in Lightroom
After saving, open Lightroom to check if your image has been successfully imported:
- Navigate to the Library module.
- Look for your image in the Recent Imports section or the folder you saved it into.
If you’ve used the “Open in Lightroom” option, your image should appear automatically, ready for further editing or organization.
Step 4: Continue Editing in Lightroom
Once your image is in Lightroom, you can take advantage of its powerful editing features:
- Use the Develop module to adjust exposure, contrast, and color settings.
- Apply presets or create your own for consistent editing across projects.
- Organize your images using collections and keywords for easier access in the future.
Troubleshooting Common Issues During Image Transfer
While the process of transferring images between Photoshop and Lightroom is generally smooth, you may encounter some issues. Here are common problems and their solutions:
- Image Not Appearing in Lightroom: Ensure that you have saved the file correctly in Photoshop and that you are looking in the right folder in Lightroom.
- File Format Issues: If you save in an unsupported format, Lightroom may not recognize the file. Always use formats like TIFF or PSD.
- Performance Issues: If your computer slows down during the transfer, check your system’s performance and consider closing other applications.
Enhancing Your Editing Workflow with Lightroom and Photoshop
Integrating Photoshop and Lightroom into your editing workflow can provide you with unparalleled flexibility and efficiency. Here’s how to enhance your overall editing process:
Utilize Lightroom for Initial Edits
Use Lightroom’s batch processing capabilities to make initial adjustments to a series of photos:
- Import all your images into Lightroom.
- Apply global edits such as exposure adjustments and cropping.
- Export images to Photoshop for more detailed editing when necessary.
Maintain a Consistent Photo Management System
Organizing your photos is crucial for a smooth workflow. Consider the following strategies:
- Use folders and collections to keep your images organized.
- Implement a consistent naming convention for easy retrieval.
- Regularly back up your files to prevent data loss.
Explore Creative Tools in Both Applications
Both Photoshop and Lightroom offer unique creative tools that can elevate your photography:
- Lightroom’s presets can save time and maintain consistency across projects.
- Photoshop’s advanced selection tools allow for intricate photo manipulations.
- Combine both tools for a comprehensive editing experience that leverages the strengths of each.
Conclusion
Mastering the art of image transfer between Photoshop and Lightroom is essential for any photographer looking to optimize their editing workflow. By following the steps outlined in this article, you can ensure a seamless integration of both programs, leading to more efficient photo management and enhanced creative possibilities. Whether you’re editing a single image or a batch of photos, the ability to transfer images effortlessly will allow you to focus on what truly matters: your creativity.
For further reading on enhancing your digital photography skills, check out this comprehensive guide on photo editing techniques.
Remember, practice makes perfect. Experiment with different workflows and find what suits your style best!
For more tips on digital photography tools, visit this resource for additional insights.
This article is in the category Tips & Tricks and created by EditStudioPro Team