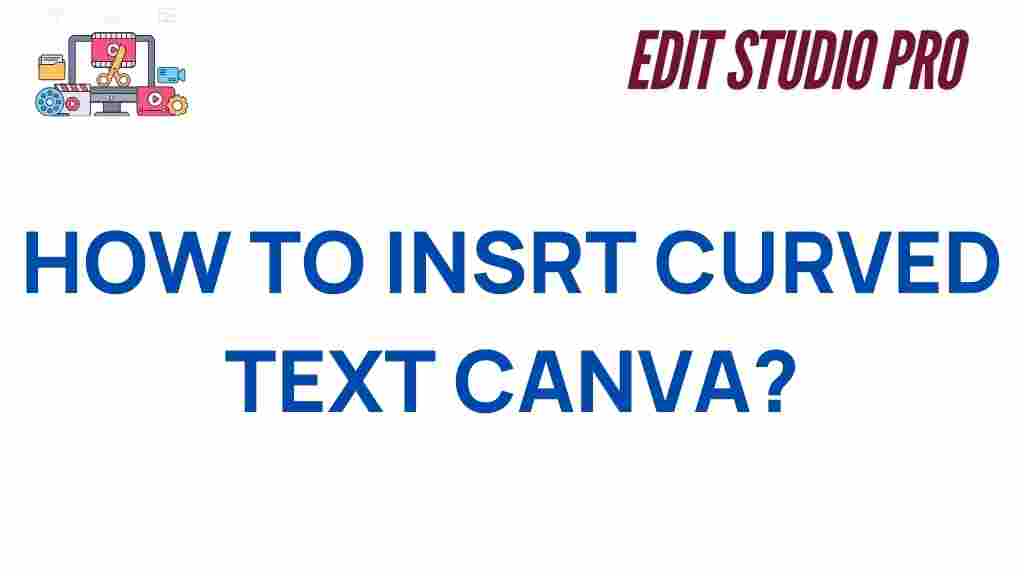What is Curved Text in Canva?
Curved text is a popular design feature used to create dynamic, eye-catching typography. Whether you’re designing a logo, poster, social media post, or any other visual content, curved text can help you elevate your design and make it stand out. With Canva, one of the most user-friendly design platforms, adding curved text to your projects is easier than ever. This guide will show you how to master the technique of creating curved text in Canva, step-by-step.
How to Add Curved Text in Canva: A Step-by-Step Guide
Adding curved text in Canva is a simple yet effective way to give your designs a professional touch. Follow these steps to create curved text in Canva:
Step 1: Open Canva and Create a New Design
First, log in to your Canva account. If you don’t have one yet, you can easily sign up for free. Once you’re logged in, choose the design type you want to create. Whether it’s an Instagram post, poster, or flyer, select the appropriate template or start from scratch.
Step 2: Add a Text Box
Next, click on the Text option in the left-hand sidebar. You can either choose from the pre-made text combinations or click on “Add a heading”, “Add a subheading”, or “Add a little bit of body text” to create a custom text box.
Once your text box is created, type in the text you want to curve. This could be anything from a catchy slogan to a simple title.
Step 3: Select the Text and Click on the “Effects” Button
After typing your text, select it by clicking on the text box. You’ll see a toolbar at the top of the screen. Click on the “Effects” button to open the options available for styling your text.
Step 4: Choose the “Curve” Effect
Under the “Effects” tab, you’ll find a variety of text transformation options. Look for the “Curve” option and click on it. Your text will instantly bend into a curved shape. From here, you can adjust the curvature to your liking.
Step 5: Adjust the Curve Radius
Once your text is curved, you’ll notice a slider labeled “Curve” in the toolbar. Use this slider to adjust the radius of the curve. Sliding to the right increases the curvature, while sliding to the left reduces it. You can experiment with different settings until you achieve the perfect look for your design.
Step 6: Fine-Tune Your Text Position
After curving your text, you may need to adjust its position within your design. Click and drag the text box to move it around the canvas. You can also resize the text by using the corners of the text box.
Step 7: Customize the Text Style (Optional)
If you want to further enhance your curved text, you can customize its style. Change the font, size, color, or even add a text background. Canva offers a wide range of fonts and color palettes to suit your design needs. Don’t hesitate to experiment with different styles to achieve the desired effect.
Why Use Curved Text in Your Designs?
Curved text can make your designs more visually engaging and help emphasize certain elements in a creative way. Here are some reasons why you should consider using curved text:
- Versatility: Curved text works well in various design contexts, including logos, promotional materials, and event invitations.
- Attention-Grabbing: A curved layout draws attention to your message, making it stand out from the crowd.
- Creative Expression: Curved text allows you to experiment with different design ideas and shapes, offering a unique way to express your creativity.
- Professionalism: It adds a polished, professional look to your projects, helping them look more refined.
Troubleshooting Tips for Curved Text in Canva
While Canva is a powerful tool, users may encounter some issues while working with curved text. Here are a few troubleshooting tips to help you resolve common problems:
Problem 1: The Curvature Is Too Intense or Not Enough
If your text curve is too extreme or not curving enough, simply adjust the curve slider in the Effects tab. Play around with the slider until the text curve is just right. Remember, subtle curves often look more balanced than overly exaggerated ones.
Problem 2: The Text Overlaps or Doesn’t Fit Properly
In some cases, curved text may overlap or extend beyond the text box. To fix this, try adjusting the size of the text or increasing the space between the letters (letter spacing). If that doesn’t help, resize the text box and position it carefully on your design canvas.
Problem 3: Unable to Change Font After Applying Curve Effect
If you’re unable to change the font after applying the curved effect, make sure you’re still selecting the text box and not the background or another element of your design. Also, ensure you’re working in the Text tab rather than the Elements tab.
Problem 4: Text is Not Visible After Applying the Curve
If your curved text becomes invisible or hard to read, check the color contrast between your text and the background. Choose a contrasting color for better visibility. Additionally, consider adding a shadow effect or a solid background color behind your text to make it pop.
Problem 5: Curved Text Isn’t Appearing Smoothly
In some cases, the curve effect might look jagged or pixelated. This can occur if the text size is too small or if you’re zoomed out too far on your canvas. Increase the text size and zoom in for a clearer view of the curved text.
Advanced Tips for Mastering Curved Text in Canva
Once you’ve mastered the basics of curved text, you can explore advanced techniques to elevate your designs even further. Here are some expert tips for making the most of curved text in Canva:
1. Use Multiple Curved Text Layers
For more complex designs, consider using multiple layers of curved text. For instance, you can place one curved text layer at the top of the design and another at the bottom, creating a circular effect. This technique works well for logos, badges, and decorative banners.
2. Combine Curved and Straight Text
You can combine curved text with straight text for an interesting contrast. For example, use curved text for a main slogan and place straight text underneath it for additional details or a call to action. This approach helps create a balanced and professional design.
3. Add a Gradient to Curved Text
Give your curved text an even more dynamic look by applying a gradient. Canva allows you to add gradient effects to text, giving it depth and a more modern, stylish appearance. To add a gradient, go to the Text Color option and select Gradient from the color palette.
4. Experiment with Text Animations
If you’re working on an animated design or video, try applying text animations to your curved text. Canva offers a variety of animation effects that can make your curved text appear more engaging. Choose from fade, rise, or typewriter effects for a lively design.
Conclusion
Mastering the art of curved text in Canva is an easy yet powerful way to enhance your design skills. Whether you’re creating social media graphics, promotional material, or personal projects, curved text can help make your work more engaging and memorable. By following the step-by-step process outlined in this guide, you’ll be able to create stunning, professional-quality curved text in no time.
Remember to experiment with different fonts, sizes, and styles to discover what works best for your designs. And if you’re looking for additional inspiration or tips, be sure to explore the Canva design resources for more tutorials and advanced techniques.
Start creating your own curved text designs today and watch your creative projects come to life!
This article is in the category Tips & Tricks and created by EditStudioPro Team