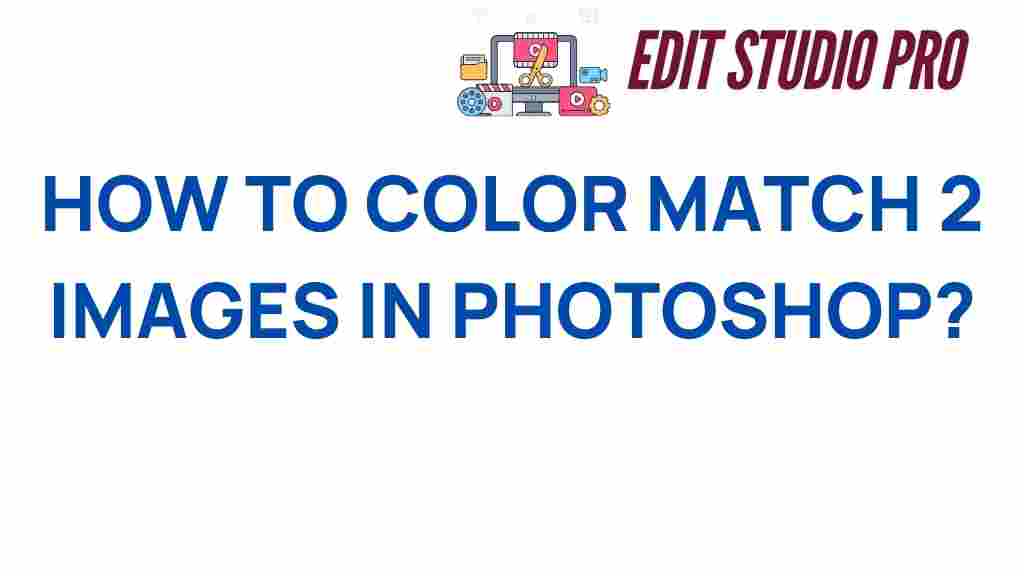Mastering Color Matching: Transform Your Images in Photoshop
Color matching is a key aspect of photo editing that can significantly enhance the visual appeal of your images. Whether you’re a professional photographer, a graphic designer, or simply an enthusiast looking to improve your software skills, mastering color matching in Photoshop can transform your digital art and elevate your projects. In this article, we will explore effective techniques and design tips to help you achieve visual harmony in your images through skillful color matching.
Understanding Color Matching
Color matching is the process of adjusting and harmonizing the colors in an image to create a cohesive look. It involves not only selecting colors that complement each other but also ensuring that the colors work well with the overall mood and message of the image. Proper color matching can lead to stunning results in your photo editing endeavors.
The Importance of Color Matching in Photo Editing
When it comes to image enhancement, color matching plays a crucial role. Here’s why:
- Visual Harmony: Achieving a balanced color palette creates a more aesthetically pleasing image.
- Brand Consistency: For designers, consistent color matching is vital for maintaining brand identity.
- Emotional Impact: Colors evoke emotions; matching them wisely can enhance the intended mood.
- Professionalism: Well-matched colors make your work look polished and professional.
Step-by-Step Guide to Color Matching in Photoshop
Now that we understand the importance of color matching, let’s dive into a step-by-step process for achieving stunning results in Photoshop.
Step 1: Prepare Your Workspace
Before you start, ensure your workspace is set up correctly:
- Open Photoshop and the image you want to edit.
- Go to Window > Workspace to select the Essentials layout for easy access to tools.
Step 2: Analyze the Colors
Begin by analyzing the colors in your image. Use the Eyedropper Tool to sample colors from various parts of your image. Pay attention to:
- Dominant colors
- Complementary colors
- Shadows and highlights
Step 3: Create a Color Palette
Once you’ve sampled the colors, create a color palette. This helps in maintaining visual harmony throughout your design. You can do this using the Swatches Panel:
- Go to Window > Swatches.
- Click the New Swatch button to save your sampled colors.
Step 4: Adjust Colors Using Adjustment Layers
Adjustment layers allow you to modify the colors without permanently changing the original image. Here’s how to use them:
- Go to the Layers Panel.
- Click on the Adjustment Layer icon and choose options like Hue/Saturation, Color Balance, or Selective Color.
- Experiment with the sliders to see how they affect your image.
Step 5: Use the Color Match Tool
The Color Match tool in Photoshop is a powerful feature for aligning colors across different images. Here’s how to use it:
- Select the image you want to match colors with.
- Go to Image > Adjustments > Match Color.
- Choose the source image from the dropdown menu and adjust the Luminance, Color Intensity, and Fade sliders as needed.
Step 6: Fine-Tune with Filters
Once you’ve made initial adjustments, use filters to further refine the image. Consider:
- Gaussian Blur: Softens harsh edges and blends colors.
- Photo Filter: Adds a color tint to your image.
- Gradient Map: Allows for complex color grading.
Troubleshooting Common Issues
Even with the best techniques, you may encounter issues when color matching. Here are some troubleshooting tips:
Problem: Colors Look Flat
Solution: Adjust the contrast and brightness using the Brightness/Contrast adjustment layer to add depth.
Problem: Colors Clash
Solution: Revisit your color palette and ensure that the colors you’ve chosen complement each other. Use color theory to guide your choices.
Problem: Skin Tones Are Off
Solution: Use the Selective Color adjustment layer to specifically target and adjust skin tones without affecting the rest of the image.
Creative Techniques for Advanced Color Matching
Once you’re comfortable with the basics, consider exploring more advanced techniques to enhance your color matching skills:
- Color Grading: Use gradient maps and color lookup tables to create dramatic effects.
- Layer Blending Modes: Experiment with different blending modes to see how they affect color interactions.
- Split Toning: Apply different colors to shadows and highlights for a unique look.
Additional Resources
For further learning, consider checking out tutorials on platforms like Adobe’s official website. You can find in-depth guides and videos tailored to specific techniques in Photoshop.
Conclusion
Mastering color matching in Photoshop is a vital skill for anyone involved in photo editing, graphic design, or digital art. By understanding the principles of color harmony, utilizing Photoshop’s powerful features, and applying creative techniques, you can significantly enhance the quality of your images. Remember that practice is key—experiment with different methods, and soon you’ll be able to create visually stunning compositions that truly stand out.
If you’re looking to dive deeper into photo editing, check out our other articles on advanced Photoshop techniques to continue your journey towards becoming a Photoshop pro!
This article is in the category Photo Editing and created by EditStudioPro Team