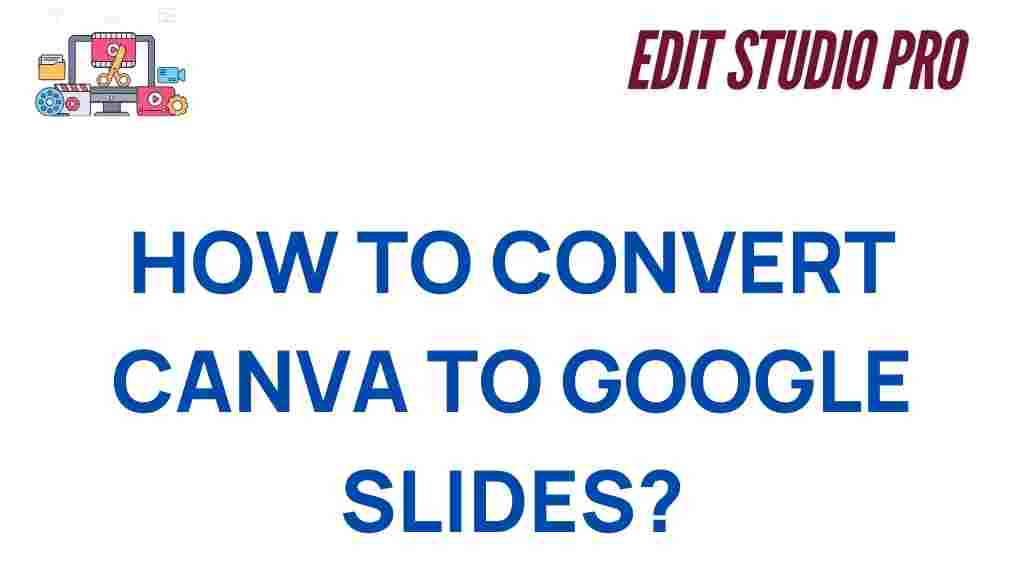Canva: A Powerful Tool for Design and Presentation
In the world of digital design, Canva has emerged as one of the most popular tools for creating stunning graphics, social media posts, flyers, presentations, and more. Its ease of use and wide range of templates have made it a favorite among both beginners and experienced designers. But what if you want to take your Canva designs and convert them into Google Slides presentations? In this article, we’ll walk you through the steps of unlocking your creativity by transforming your Canva designs into professional Google Slides decks.
Why Use Canva for Your Designs?
Before diving into the process of converting Canva designs to Google Slides, it’s essential to understand why Canva is such a powerful tool for designers. Whether you’re a content creator, a marketer, or just someone looking to make professional presentations, Canva offers several advantages:
- Ease of Use: With a simple drag-and-drop interface, Canva allows even non-designers to create professional-quality graphics.
- Extensive Template Library: From social media posts to business presentations, Canva offers thousands of customizable templates to suit your needs.
- Collaboration Features: Canva allows users to collaborate in real-time, making it easy for teams to work together on the same project.
- Variety of Export Options: Canva supports a variety of formats, including JPG, PNG, PDF, and more, allowing flexibility in sharing your designs.
But despite all these features, Canva does not directly integrate with Google Slides, so knowing how to convert Canva designs into a format compatible with Google Slides is crucial for effective presentation creation.
How to Convert Canva Designs to Google Slides
Whether you’re preparing a business presentation or designing a school project, transferring your Canva work to Google Slides involves a few simple steps. Follow this step-by-step guide to unlock your creativity and effortlessly transfer your designs.
Step 1: Complete Your Design in Canva
Before you begin the conversion process, ensure that your design in Canva is complete. Choose from a range of templates, or create a custom design tailored to your needs. Once you’re satisfied with your design, it’s time to export it.
Step 2: Export Your Canva Design as an Image or PDF
Canva provides several options for exporting your design. The two most common methods for converting your Canva design into Google Slides are by exporting it as an image or a PDF. Both methods work, but there are differences depending on how you want your content to appear in Google Slides.
- Export as an Image: This is ideal if you want each slide in Google Slides to have a single image of your Canva design. To do this, go to the “Download” button in the top-right corner of the Canva interface, choose either PNG or JPG, and then click “Download.”
- Export as a PDF: If you want to maintain the text layers and allow for more flexibility in Google Slides, exporting as a PDF is a good choice. After clicking “Download,” select “PDF Print” for higher quality, then click “Download” again.
Step 3: Open Google Slides and Create a New Presentation
Once you have exported your Canva design, it’s time to move to Google Slides. Open your Google Slides account and create a new presentation by going to Google Slides. Start with a blank presentation or choose a template that best suits your design. The default layout of your presentation can always be adjusted later to match your Canva design.
Step 4: Import Your Canva Design into Google Slides
Now, it’s time to import the exported file into Google Slides:
- For Image Files: Click on the “Insert” menu in Google Slides, then select “Image.” You can upload the image file you downloaded from Canva, positioning it as you wish on the slide.
- For PDF Files: If you exported a PDF from Canva, the process is a bit more detailed. You will need to convert the PDF pages into images before importing them into Google Slides. There are various online tools available to convert PDFs to images (such as iLovePDF). Once converted, upload the images as you would any regular image file.
Step 5: Customize Your Slides in Google Slides
Now that you’ve added your Canva designs to Google Slides, you can tweak and customize the slides further. Adjust the layout, add transitions, or incorporate additional elements such as text boxes, images, or shapes. Google Slides offers a wide range of customization options, so feel free to enhance your presentation further.
Step 6: Save and Share Your Google Slides Presentation
After making all the necessary adjustments, save your presentation in Google Slides. You can also share it directly with others by clicking the “Share” button and providing the necessary permissions. Google Slides also supports easy collaboration, so you can work together with teammates in real time.
Troubleshooting Tips for Converting Canva Designs to Google Slides
While the process of transferring designs from Canva to Google Slides is straightforward, there are a few common challenges that you may encounter. Here are some troubleshooting tips to help you navigate any issues:
- Resolution Issues: If the images from Canva look blurry in Google Slides, make sure you export your designs at a high resolution (preferably PNG) to ensure that they remain sharp and clear.
- Inconsistent Fonts: Google Slides may not support all fonts used in your Canva design. If the text looks different or distorted, try using standard fonts in both Canva and Google Slides to maintain consistency.
- Page Size Mismatch: Sometimes, the aspect ratio of your Canva design may not match the default slide size in Google Slides. To fix this, adjust the slide size in Google Slides under the “File” menu by selecting “Page setup” and choosing the custom dimensions that match your Canva design.
- Layered Design Problems: If your design has multiple layers, exporting as an image might flatten everything, which could be a problem if you need to edit individual elements. In such cases, consider exporting as a PDF or recreating the design directly in Google Slides.
Conclusion
Converting Canva designs to Google Slides allows you to seamlessly combine the creativity of Canva’s design tools with the functionality of Google’s presentation platform. By following the steps outlined above, you can easily import your graphics, fine-tune your presentation, and deliver an engaging and visually appealing final product. Remember, the key to a great presentation is not just the design but also how well you adapt it to your audience’s needs.
So, the next time you create a stunning design in Canva, don’t hesitate to take it to Google Slides and unlock new possibilities for your presentations. With a little bit of creativity and the right tools, your ideas will shine brighter than ever.
This article is in the category Tips & Tricks and created by EditStudioPro Team