Unlocking Creativity: Can You Export Canva Designs to Illustrator?
In the world of graphic design, the tools you use can greatly influence your creative workflow. With the rise of digital art, many designers are leveraging platforms like Canva and Illustrator to create stunning visuals. But, can you export Canva designs to Illustrator? This article will explore the export options available in Canva, the benefits of using Illustrator, and how to seamlessly integrate these two powerful design tools into your creative process.
Understanding Canva and Illustrator
Before diving into the export process, it’s essential to understand what Canva and Illustrator offer to graphic designers.
What is Canva?
Canva is a user-friendly online design tool that allows users to create a variety of graphics, including social media posts, presentations, and posters. Its drag-and-drop interface and extensive library of templates and elements make it accessible even for those with minimal design experience. Key features of Canva include:
- Wide range of templates
- Collaborative design capabilities
- Cloud-based storage
- Integration with various apps and platforms
What is Illustrator?
Adobe Illustrator is a professional-grade vector graphics software renowned for its precision and versatility in graphic design. It’s a go-to tool for many designers when it comes to creating logos, icons, and intricate illustrations. Features of Illustrator include:
- Advanced vector editing tools
- Extensive color palettes and gradients
- Layer management and organization
- Integration with other Adobe Creative Cloud applications
Export Options from Canva to Illustrator
Now that we have a clear understanding of both tools, let’s discuss the export options available within Canva. Canva allows users to export their designs in various formats. However, when it comes to exporting to Illustrator, the process requires a few considerations.
Supported File Formats
Canva primarily offers the following export formats:
- PNG – Ideal for high-quality raster images.
- JPG – A common format for web images.
- PDF – Best for print and sharing documents.
- SVG – Scalable vector graphics format, suitable for Illustrator.
Among these options, SVG is the most compatible format for transferring designs from Canva to Illustrator. This allows you to retain the vector qualities of your graphics, ensuring scalability and editability in Illustrator.
Step-by-Step Process: How to Export Canva Designs to Illustrator
Follow these steps to successfully export your Canva designs to Illustrator:
Step 1: Create Your Design in Canva
Start by designing your graphic in Canva. Utilize the various tools, templates, and elements available to create a visually appealing design.
Step 2: Prepare Your Design for Export
Once you’re satisfied with your design, make sure to check for any elements that may not be supported in SVG format, such as raster images or certain effects. To ensure a smooth transition:
- Use vector shapes and text where possible.
- Avoid complex effects that may not translate well.
Step 3: Export Your Design
To export your design, follow these steps:
- Click on the Download button in the top right corner of the Canva interface.
- Select SVG from the file type options.
- Click Download to save the file to your computer.
Step 4: Open the SVG File in Illustrator
Now that you have your SVG file, the next step is to open it in Illustrator:
- Launch Adobe Illustrator.
- Go to File > Open and select your downloaded SVG file.
Your design should now appear in Illustrator, ready for further editing!
Troubleshooting Tips
While the export process is generally straightforward, you may encounter some issues. Here are a few troubleshooting tips to help you navigate common challenges:
- Issue: Missing Elements – If some elements are missing in Illustrator, ensure that you’re using vector shapes and not raster images in Canva.
- Issue: Poor Quality – If the quality of your design is not satisfactory, check the resolution settings in Canva before exporting.
- Issue: SVG Compatibility – Some complex designs may not translate perfectly to SVG. Simplifying your design can help.
Enhancing Your Creative Workflow
Integrating Canva and Illustrator into your creative workflow can significantly enhance your design capabilities. Here’s how to make the most of both tools:
1. Start with Canva for Quick Prototyping
Use Canva to quickly prototype your ideas. The ease of use allows for rapid design creation, which can then be refined in Illustrator.
2. Leverage Canva’s Templates
Canva offers a plethora of templates that can serve as inspiration or a starting point for your designs. Customize these templates before exporting them to Illustrator for further refinement.
3. Utilize Illustrator for Advanced Editing
Once your design is in Illustrator, take advantage of its powerful editing tools. You can manipulate shapes, adjust colors, and add effects that are not available in Canva.
4. Maintain an Organized Workflow
Keep your files organized by naming your Canva designs clearly and maintaining a structured folder system on your computer. This will save time when switching between design tools.
Conclusion
Exporting designs from Canva to Illustrator can unlock new possibilities in your graphic design projects. By understanding the export options and following the outlined steps, you can efficiently integrate both platforms into your creative workflow. Whether you are creating digital art, marketing materials, or social media graphics, using Canva and Illustrator together can elevate your designs to new heights.
For more tips on enhancing your graphic design skills, check out this helpful resource on design software best practices and explore further into the world of digital art.
Remember, the key to unlocking your creativity lies in effectively utilizing available design tools and knowing how to make them work together to achieve your artistic vision.
This article is in the category Tips & Tricks and created by EditStudioPro Team
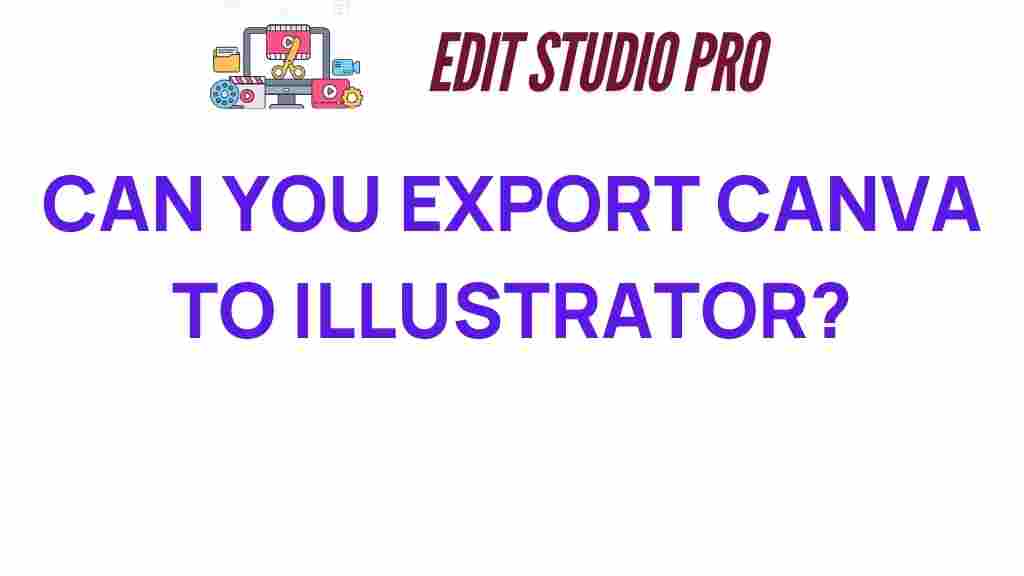
3 thoughts on “Unlocking Creativity: Can You Export Canva Designs to Illustrator?”