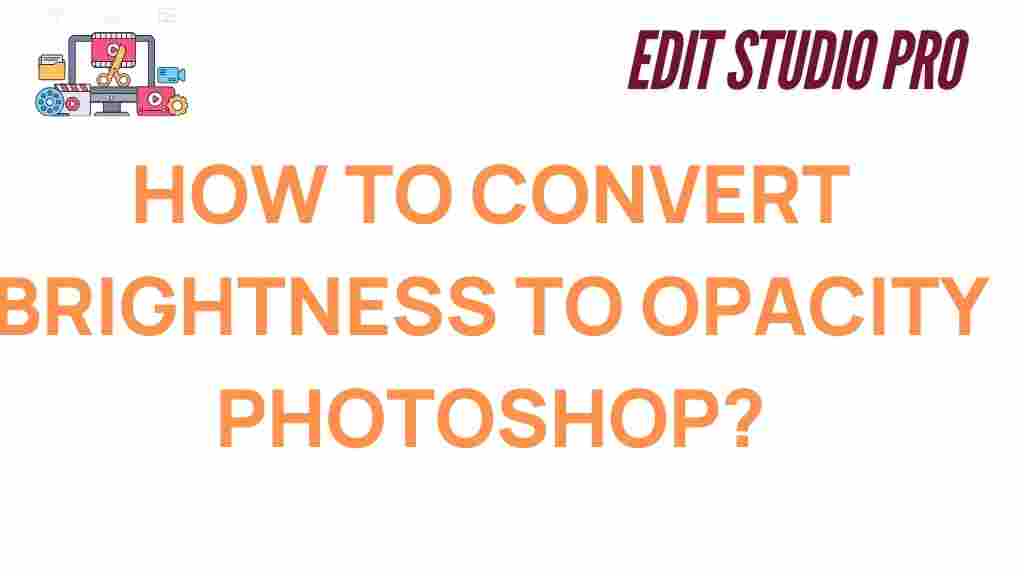Photoshop: Unlocking the Power of Brightness to Opacity
In the world of graphic design, photography, and digital artwork, achieving the perfect balance of light, shadow, and transparency is key to bringing a project to life. Whether you’re working on a photo edit, creating a digital painting, or designing a logo, understanding how to manipulate various elements in Photoshop is essential. One such technique involves converting brightness to opacity—a skill that allows you to seamlessly control the transparency of an image or layer based on its brightness levels.
In this guide, we’ll walk you through the process of converting brightness to opacity in Photoshop, step by step. This technique is incredibly useful for enhancing images, creating effects, and improving the overall composition of your projects. Whether you’re a beginner or an experienced designer, this tutorial will provide you with the tools and knowledge to unlock your creative potential in Photoshop.
What Is Brightness to Opacity in Photoshop?
Before diving into the process, let’s first define what brightness to opacity means. Essentially, this involves adjusting the transparency of an image or layer in Photoshop based on the brightness of its pixels. Darker areas of the image will become more opaque, while brighter areas will become more transparent. This can be used to create various effects such as fading out light areas, enhancing shadows, or giving images a dreamy, ethereal quality.
In Photoshop, opacity is controlled by the transparency of a layer, where 0% opacity is completely transparent, and 100% opacity is fully opaque. By using certain adjustment layers and blending modes, you can automate the process of converting brightness levels to opacity, adding a dynamic touch to your designs.
Step-by-Step Guide to Converting Brightness to Opacity in Photoshop
Now that we understand the concept, let’s explore how to convert brightness to opacity in Photoshop. The process can be broken down into a few simple steps. Follow along to see how easy it is to achieve this effect.
Step 1: Open Your Image in Photoshop
The first step is to open the image you want to work with in Photoshop. Simply go to File > Open, and select the image from your computer. Once the image is open, it’s time to begin adjusting its brightness and opacity.
Step 2: Duplicate the Image Layer
To preserve your original image and create a non-destructive workflow, you should always work with duplicated layers. Press Ctrl+J (Windows) or Cmd+J (Mac) to duplicate the image layer. This will allow you to experiment with settings without affecting the original image.
Step 3: Add a Brightness/Contrast Adjustment Layer
Now, you need to add an adjustment layer to control the brightness of the image. Go to the Layers Panel and click on the Adjustment Layer icon (a half-filled circle) at the bottom. Choose Brightness/Contrast from the list of adjustment options. This will allow you to adjust the overall brightness and contrast of the image.
Step 4: Create a Layer Mask
Next, you’ll want to create a layer mask. With the duplicate layer selected, click the Add Layer Mask button at the bottom of the Layers Panel. This will create a mask that you can use to selectively adjust which parts of the image will be transparent based on their brightness levels.
Step 5: Apply the Gradient Tool for Opacity
Once you’ve set up your brightness and contrast adjustments, it’s time to apply the Gradient Tool. Select the layer mask, and then choose the Gradient Tool (G) from the toolbar. In the options bar at the top, select the Black to White gradient option.
Click and drag across your image from left to right (or from top to bottom, depending on your desired effect). The black areas of the gradient will become completely transparent, while the white areas will remain fully opaque. Adjust the gradient as needed to get the desired opacity effect based on the image’s brightness.
Step 6: Fine-Tune Opacity Using the Layer Mask
If necessary, you can further adjust the opacity of specific areas by painting directly on the layer mask. Select the Brush Tool (B), set the brush color to black (for transparency) or white (for opacity), and paint over areas of the image where you want to modify the transparency. Adjust the brush hardness and opacity for finer control.
Step 7: Experiment with Blending Modes
Blending modes in Photoshop are powerful tools that can be used to combine layers in creative ways. Experimenting with different blending modes on your adjustment layer can enhance the overall effect. Try using modes like Soft Light, Overlay, or Multiply to see how they impact the opacity and brightness of your image.
Step 8: Save Your Work
Once you’re happy with the result, be sure to save your project. Go to File > Save As and choose a format that suits your needs (e.g., .PSD for further editing or .PNG for a transparent image). You can also use the Export option to save in different file formats depending on your project’s requirements.
Troubleshooting Tips for Converting Brightness to Opacity
While the process of converting brightness to opacity in Photoshop is relatively straightforward, there may be times when things don’t work as expected. Here are some troubleshooting tips to help you resolve common issues:
- Layer Mask Not Showing Effect: Ensure that you are selecting the correct layer mask and that the mask is active when you apply the gradient or paint with the brush tool.
- Opacity Is Too Harsh: If the opacity effect is too strong, try adjusting the gradient tool or decrease the flow of your brush tool to apply a subtler effect.
- Gradient Not Applying Correctly: Check that you’re using the right gradient settings (Black to White), and ensure that the gradient is applied from the right direction (e.g., left to right, top to bottom).
- Image Not Fading as Expected: If the image isn’t fading as expected, double-check the contrast and brightness levels in your adjustment layer. You may need to tweak them to get the right result.
For further Photoshop tips and tutorials, check out this helpful guide for advanced photo editing techniques.
Conclusion
Converting brightness to opacity in Photoshop is a simple yet powerful technique that can elevate your images and designs. By following the steps outlined above, you can achieve stunning transparency effects based on brightness levels, giving your artwork a unique and professional look.
Whether you’re working on a photo edit, digital art, or graphic design, mastering opacity adjustments in Photoshop opens up a world of creative possibilities. As you continue to experiment with this technique, don’t forget to explore different blending modes, layer masks, and brushes to refine your work and bring your vision to life.
For more Photoshop tips and tricks, visit this page to learn how to get the most out of your creative projects!
This article is in the category Tips & Tricks and created by EditStudioPro Team