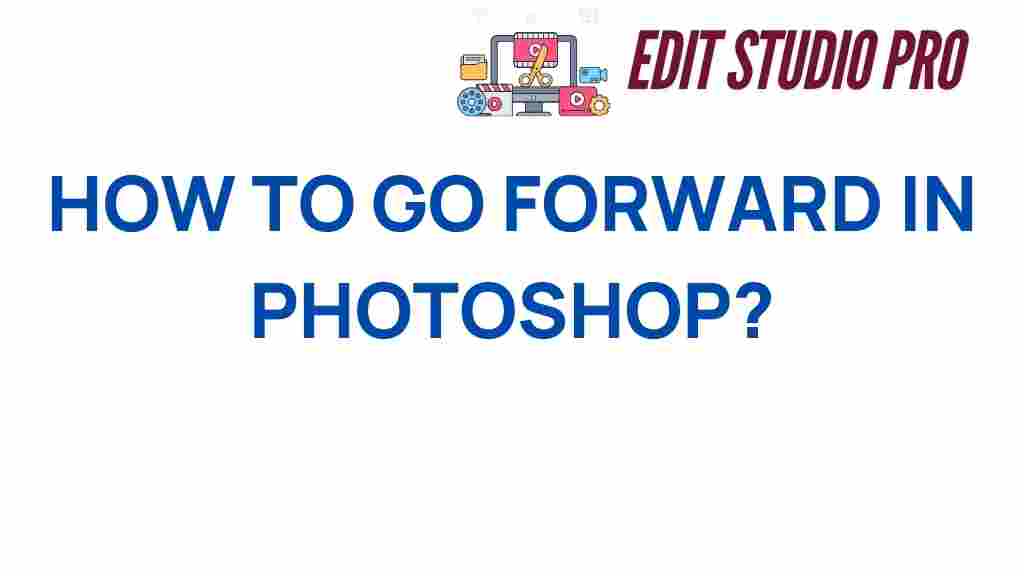Photoshop: Mastering the Basics to Elevate Your Design Skills
Adobe Photoshop is an indispensable tool for graphic designers, photographers, and digital artists alike. With its vast array of features, Photoshop allows users to create stunning visuals, enhance images, and bring ideas to life. Whether you’re a beginner or looking to refine your skills, mastering Photoshop can be a game-changer in your creative journey. This article will guide you through essential steps to elevate your Photoshop skills, helping you unlock the full potential of this powerful software.
Understanding the Photoshop Interface
Before diving into advanced techniques, it’s crucial to understand the Photoshop interface. Familiarizing yourself with the layout and tools will give you a solid foundation to build upon. The Photoshop workspace is divided into several key areas:
- Menu Bar: Located at the top, it contains all the options like File, Edit, Image, and Layers.
- Tool Bar: On the left side, this section holds the essential tools like the Brush, Lasso, and Gradient Tool.
- Panels: On the right, panels like Layers, Adjustments, and History provide a detailed overview of your work and allow easy navigation.
- Canvas Area: This is the central space where you will work on your images or designs.
Once you’re comfortable with the interface, you’ll be ready to start your journey in Photoshop with confidence.
Step 1: Learning the Essential Tools
Photoshop offers a vast range of tools, but starting with the basics will help you get a solid grip on the program. Here’s an overview of some essential tools you’ll use frequently:
- Move Tool (V): This tool allows you to move selections, layers, and other elements within your document.
- Brush Tool (B): Ideal for painting or adding texture, the Brush Tool is highly customizable to suit various artistic needs.
- Lasso Tool (L): Used to make freeform selections around specific parts of an image, the Lasso Tool is great for precise editing.
- Clone Stamp Tool (S): Perfect for removing unwanted elements or duplicating parts of an image.
- Text Tool (T): Use this tool to add and edit text layers within your design.
Mastering these basic tools will lay the groundwork for more advanced techniques as you progress in Photoshop.
Step 2: Getting Comfortable with Layers
One of the most powerful features of Photoshop is the Layers panel. Layers allow you to separate different elements of your design, making it easier to edit and manipulate individual components without affecting the entire image. Understanding how to work with layers is critical for achieving professional-level results.
Here’s how you can work with layers effectively:
- Creating a New Layer: Click the “New Layer” button at the bottom of the Layers panel or use the shortcut Ctrl + Shift + N.
- Layer Masks: Add layer masks to hide parts of a layer without permanently deleting them. This is especially useful for blending images or creating complex compositions.
- Adjustment Layers: Use these to adjust brightness, contrast, and other image settings non-destructively. Simply go to Layer > New Adjustment Layer and choose your desired effect.
- Layer Styles: Add effects like shadows, glows, and bevels to your layers for a more polished look. Right-click the layer and select Blending Options.
Working with layers opens up endless possibilities for editing and refining your designs.
Step 3: Mastering Selections and Masks
Selections are a vital part of Photoshop, as they allow you to isolate specific areas of an image for editing. With the right selection techniques, you can change colors, remove backgrounds, or apply effects only to selected parts of your image.
Some useful selection tools include:
- Rectangular Marquee Tool: For creating rectangular or square selections.
- Elliptical Marquee Tool: For creating circular or elliptical selections.
- Quick Selection Tool: Ideal for selecting regions of similar color. Just click and drag to select.
- Magic Wand Tool: Selects areas of similar color. Adjust the tolerance setting for more control over your selection.
Once you’ve made a selection, you can refine it using Layer Masks. Layer masks let you apply changes only to the selected area, while keeping the rest of the image intact.
Step 4: Enhancing Images with Filters and Adjustments
Filters are a powerful way to enhance your images or create interesting effects. Photoshop includes a wide range of filters, from blurring to sharpening to artistic effects. Here’s how you can apply filters to elevate your work:
- Sharpening Filters: Use the Unsharp Mask or Smart Sharpen filter to enhance the details of an image.
- Blurring Filters: Add a soft blur to your image using tools like Gaussian Blur or Lens Blur.
- Artistic Filters: Apply effects such as oil paint or watercolor for a creative touch.
- Noise Reduction: Photoshop allows you to reduce noise in images, ensuring that the final result is clean and professional.
In addition to filters, Photoshop provides powerful adjustment layers that allow you to tweak color, contrast, and brightness. These non-destructive adjustments can be stacked and modified at any time.
Step 5: Retouching and Repairing Images
One of the most common tasks in Photoshop is image retouching. Whether you’re removing blemishes from a portrait or cleaning up a landscape, Photoshop’s tools make it easy to improve the appearance of your photos. Some key tools for retouching include:
- Healing Brush Tool: A great option for fixing blemishes, skin imperfections, or dust spots by blending the surrounding area.
- Patch Tool: Useful for larger areas, the Patch Tool allows you to select an area and replace it with a different part of the image.
- Content-Aware Fill: Automatically fills in gaps or removes objects, using the surrounding content to blend seamlessly.
These tools can significantly speed up your workflow and make your retouching process more efficient.
Troubleshooting Common Photoshop Issues
As you explore Photoshop, you may encounter some issues or challenges. Here are a few troubleshooting tips to help you overcome common problems:
- Performance Issues: If Photoshop is running slow, try clearing your cache or reducing the history states in the Performance Preferences menu. Also, ensure your computer meets the system requirements for running Photoshop.
- Brush Tool Not Working: If your Brush Tool is not painting, check if your layer is locked or if you’re working on a background layer. Also, make sure your brush opacity and flow are set correctly.
- Missing Panels: If a panel disappears, go to Window > Workspace > Reset Essentials to restore the default layout.
For more advanced troubleshooting tips, you can visit Adobe’s official support page at Adobe Support.
Conclusion
Unlocking the full potential of Photoshop is a rewarding experience that can take your design skills to new heights. By mastering the essential tools, understanding layers, and exploring the advanced features Photoshop offers, you can create stunning designs, retouch photos, and push your creativity to its limits. Remember that practice is key—take your time to explore, experiment, and refine your skills.
As you continue to learn, don’t hesitate to seek out additional resources and tutorials, such as those available on creative blogs and YouTube channels. With persistence and dedication, you’ll soon be able to unlock all that Photoshop has to offer and elevate your creative projects to a professional level.
This article is in the category Tips & Tricks and created by EditStudioPro Team