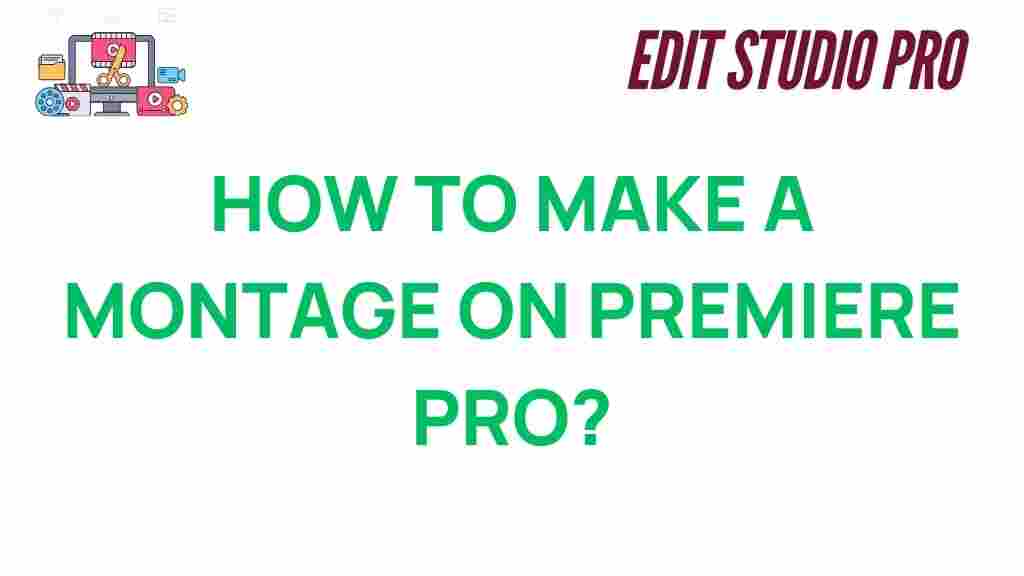Premiere Pro: The Ultimate Guide to Creating a Stunning Montage
Creating a visually captivating montage is a core skill in video editing, and Adobe Premiere Pro is one of the best tools to help you achieve it. Whether you’re working on a music video, a movie trailer, or a personal project, a montage can convey powerful emotions, tell a story, and engage your audience. But how do you create a montage that stands out? In this guide, we’ll walk you through the process of crafting a stunning montage in Premiere Pro, from initial setup to advanced techniques, so you can master the art of montage editing.
Understanding Premiere Pro for Montage Editing
Adobe Premiere Pro is a professional-grade video editing software that is packed with features to help you create high-quality montages. Its user-friendly interface, robust timeline features, and extensive toolset make it the go-to choice for video editors of all skill levels. Before diving into creating your montage, it’s essential to familiarize yourself with the basics of Premiere Pro so you can navigate the software efficiently.
Key Features in Premiere Pro for Montage Creation
- Timeline Editing: Organize and edit your clips with precision using the timeline in Premiere Pro.
- Transitions: Seamlessly move from one scene to another with various transition effects.
- Effects and Filters: Enhance your footage with color correction, stabilization, and other visual effects.
- Audio Editing: Sync your montage with music and fine-tune audio levels to create the perfect atmosphere.
- Export Options: Premiere Pro offers a wide range of export settings to optimize your montage for different platforms.
How to Create a Stunning Montage on Premiere Pro: Step-by-Step Process
Now that you have a basic understanding of Premiere Pro, let’s break down the steps to creating a montage that will impress your audience.
Step 1: Organize Your Footage
Before you start editing, it’s important to organize all of your media. Having your footage in order will save you time during the editing process and help you stay focused on creating a dynamic montage.
- Import Your Clips: Import your video clips into Premiere Pro. You can do this by clicking “File” > “Import” and selecting your media files.
- Create Bins: Use bins to categorize your footage based on different scenes, locations, or themes. This will make it easier to locate clips when needed.
- Label Clips: Color-code or label clips to quickly identify the footage that best suits your montage.
Step 2: Set Up Your Timeline
Next, set up your sequence in Premiere Pro. The timeline is where all your clips will come together to form the montage, so it’s crucial to get this right from the start.
- Choose the Correct Sequence Settings: Depending on the resolution and frame rate of your footage, choose the appropriate settings for your sequence. You can do this by clicking “New Sequence” and selecting the right preset for your project.
- Drag Clips to the Timeline: Start placing your clips on the timeline in the order you envision for your montage. Make sure to trim any unnecessary parts of the clips so they fit seamlessly into the sequence.
Step 3: Create Visual Impact with Transitions
Transitions are essential in montages as they help move the story along without causing abrupt changes. Premiere Pro offers a wide range of transition effects to suit different moods and styles.
- Apply Basic Transitions: The most common transitions include Cross Dissolve, Dip to Black, and Film Dissolve. To apply them, simply drag the transition effect from the “Effects” panel and drop it between two clips on the timeline.
- Experiment with Advanced Transitions: For a more dynamic look, you can use effects like Slide, Wipe, or Zoom. These transitions are perfect for action-packed montages or music video sequences.
- Adjust Duration: You can change the length of any transition by dragging its edges on the timeline. Experiment with different durations to see what fits the flow of your montage.
Step 4: Add Music and Sync with Your Footage
The music track you choose for your montage can significantly influence its impact. Whether you’re going for an upbeat, fast-paced montage or a slow, emotional sequence, music sets the tone and rhythm.
- Choose the Right Track: Select a song or instrumental that complements the theme of your montage. Make sure it matches the energy of your footage.
- Sync Footage to the Beat: Premiere Pro allows you to sync clips to the beat of the music, which is crucial for creating a montage that flows smoothly. Use the “Markers” tool to place markers on the timeline at key beats, and then cut your clips to those markers.
- Adjust Audio Levels: Ensure that the music doesn’t overpower your footage. Use the audio mixer to fine-tune the sound levels of both the music and any dialogue or sound effects.
Step 5: Apply Color Grading and Effects
Color grading is an important step in giving your montage a professional finish. By adjusting the colors, contrast, and brightness, you can create a unified look that enhances the overall mood of your montage.
- Use the Lumetri Color Panel: Premiere Pro’s Lumetri Color panel is a powerful tool for color correction and grading. You can adjust shadows, highlights, and midtones to create a cinematic look.
- Apply Creative LUTs: If you’re short on time or want to give your montage a specific look, you can apply Creative LUTs (Look-Up Tables) to your footage. Premiere Pro offers a variety of preset LUTs, or you can download third-party LUTs online for more customization.
- Use Effects to Enhance Footage: Add visual effects such as lens flares, motion blur, or stabilization to make your montage more engaging. Use the “Effects” panel to search for and apply effects to individual clips.
Step 6: Export Your Montage
Once you’re happy with your montage, it’s time to export it. Premiere Pro provides several export settings that allow you to optimize your video for different platforms, from YouTube to Instagram or Vimeo.
- Select the Right Export Settings: Go to “File” > “Export” > “Media” to open the export window. Choose the desired format (H.264 is widely used for web content) and adjust the resolution and bitrate to suit your needs.
- Choose the Best Preset for Your Platform: Premiere Pro offers several export presets for different platforms, ensuring that your video looks great whether it’s viewed on a desktop or a mobile device.
- Optimize for Quality and File Size: Make sure the final output balances high quality and a manageable file size, especially if you plan to upload the montage online.
Troubleshooting Tips for Premiere Pro Montage Editing
Sometimes, things may not go as planned while editing your montage in Premiere Pro. Here are a few troubleshooting tips to help you address common issues:
- Premiere Pro Running Slowly: If the software starts lagging, try lowering the playback resolution in the program window. You can also render your timeline to improve performance.
- Audio Desync: If your audio and video get out of sync, try unlinking the clips (right-click on the clips > “Unlink”) and then adjust them manually on the timeline.
- Premiere Pro Crashing: Save your work frequently and keep Premiere Pro updated to the latest version. If the issue persists, try clearing the media cache or resetting preferences.
Conclusion
Creating a stunning montage in Premiere Pro is a blend of creativity, technical skill, and attention to detail. By following these steps and utilizing Premiere Pro’s powerful editing tools, you can produce a montage that captures attention and tells a compelling story. Don’t forget to experiment with transitions, music, color grading, and effects to give your montage a unique style. Whether you’re a beginner or a seasoned editor, mastering the art of montage editing in Premiere Pro will help you elevate your video projects to the next level.
For more tips and tutorials on using Premiere Pro effectively, check out our comprehensive editing guide. Happy editing!
For a deeper dive into advanced editing techniques, you can visit the official Premiere Pro page on Adobe’s website.
This article is in the category Tips & Tricks and created by EditStudioPro Team