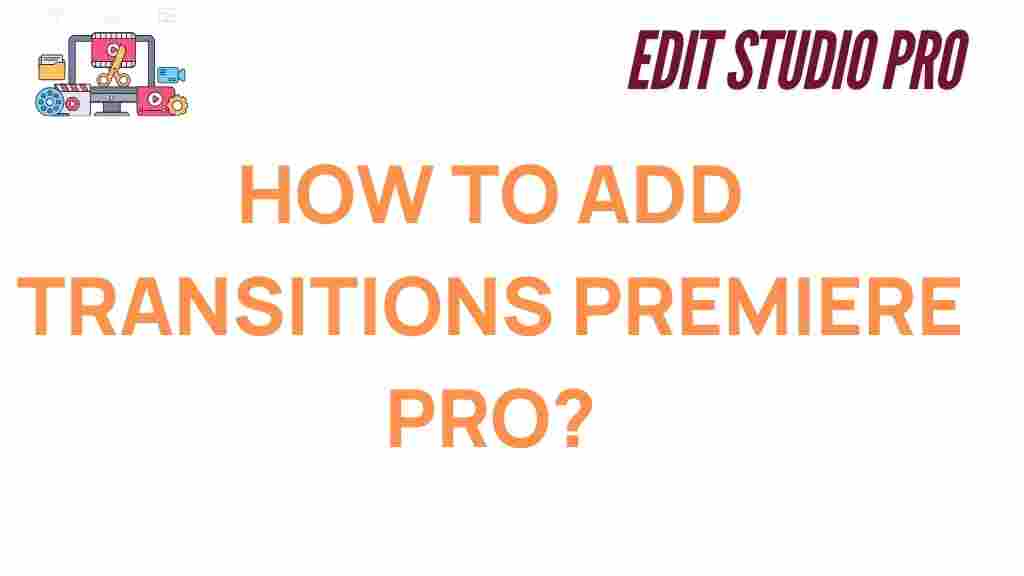Mastering Transitions in Premiere Pro: Elevate Your Edits
When editing videos, one of the most powerful ways to improve the flow and professionalism of your project is through the use of transitions. These visual effects help bridge the gap between two clips, ensuring that your edit is smooth and visually engaging. Whether you’re a beginner or an experienced video editor, mastering transitions in Premiere Pro can take your content to the next level. In this guide, we’ll explore the different types of transitions, how to apply them effectively, and some troubleshooting tips to ensure seamless results.
Understanding the Role of Transitions in Premiere Pro
Transitions are essential tools for video editors, offering an easy way to enhance the overall flow of a video. By seamlessly moving from one scene to another, transitions help to maintain viewer engagement and smooth out any abrupt cuts. Premiere Pro offers a wide variety of built-in transitions, each suited for different situations. From simple fades to dramatic wipes, you can use transitions to convey different moods and themes in your video. Let’s dive deeper into the different types of transitions and how to effectively use them in your projects.
Popular Types of Transitions in Premiere Pro
- Cross Dissolve: The most common transition, the Cross Dissolve blends two clips by gradually fading out one while fading in the other. It’s ideal for soft transitions between scenes or to indicate a passage of time.
- Dip to Black: This transition briefly fades to black before transitioning into the next clip, giving it a cinematic feel. It’s particularly useful for dramatic scene changes or to signify the end of a section.
- Wipe: A wipe transition slides one clip off the screen while introducing the next, often creating a dynamic shift. Premiere Pro offers different wipe styles, such as linear or circular wipes, to fit different editing styles.
- Slide: The Slide transition slides one clip off the screen while sliding in the new one. It’s great for energetic edits, especially in montages or fast-paced videos.
- 3D Motion: For a more modern, dynamic feel, 3D motion transitions use depth and perspective to create dramatic visual effects. These are often used in more creative or flashy edits.
How to Apply Transitions in Premiere Pro
Applying transitions in Premiere Pro is simple once you get the hang of it. Follow these steps to start incorporating transitions into your video edits:
- Import Your Clips: Begin by importing the video clips you want to edit into your project timeline. Place them sequentially on the timeline to ensure the transition is between two clips.
- Open the Effects Panel: Navigate to the Effects panel, located in the lower-left corner of the workspace. If it’s not visible, you can open it by selecting Window > Effects from the top menu.
- Search for Transitions: In the Effects panel, type “Transitions” into the search bar. This will display all available transitions, including video and audio transitions.
- Drag and Drop: Choose a transition from the list and drag it directly to the timeline, placing it between two clips where you want the effect to occur.
- Adjust the Duration: Once the transition is applied, you can adjust its duration by dragging the edges of the transition icon in the timeline. Shorter durations will create faster transitions, while longer durations slow the effect down.
- Preview the Transition: Hit the spacebar to preview your edit with the transition. You can adjust the timing and appearance until it feels right for your project.
For a more detailed explanation on advanced transition techniques in Premiere Pro, you can check out this helpful resource.
Advanced Techniques for Customizing Transitions
Once you’ve mastered the basics, you can take your transitions to the next level by customizing them. Premiere Pro offers various ways to adjust transitions to suit your video’s style:
- Adjusting Keyframes: You can use keyframes to control the timing and intensity of transitions. For example, if you want a smoother fade-in/out effect, adjusting the keyframe timing will give you more control over the transition’s behavior.
- Using Adjustment Layers: If you want to apply a transition to multiple clips at once, you can create an adjustment layer and apply the transition to that layer. This saves time and ensures consistency across your video.
- Combining Transitions: You can layer multiple transitions to create unique, customized effects. For example, applying a Cross Dissolve combined with a Slide can create a compelling effect that smoothly transitions while adding motion.
Troubleshooting Common Issues with Transitions in Premiere Pro
While transitions are simple to use, sometimes issues can arise, particularly with complex edits. Here are some common problems and how to troubleshoot them:
1. Transition Not Showing in the Preview
If your transition isn’t showing in the preview, try these steps:
- Ensure that the transition is properly placed between two clips with enough overlapping footage.
- Check the transition’s duration. If it’s too short or placed at the beginning or end of a clip, it might not display correctly.
- Try rendering the timeline by pressing Enter to create a preview of the transition effect.
2. Transition Creating Jittery or Abrupt Edits
Sometimes, transitions can look choppy if the frame rate or clip settings are mismatched. To fix this:
- Make sure your clips have the same frame rate and resolution.
- Check the sequence settings to ensure they match the specifications of your clips.
- If you’re working with high-motion footage, try using a slower transition to reduce jitter.
3. Audio Transition Issues
In some cases, audio transitions can create unwanted popping sounds or skips. To avoid this:
- Make sure you’ve applied audio fades in addition to the video transition.
- Use the Constant Power audio transition for a smoother fade-in and fade-out effect.
- Consider adjusting the audio levels manually to ensure smooth transitions between scenes.
Best Practices for Using Transitions in Premiere Pro
While transitions can add a lot of flair to your project, it’s important to use them strategically. Here are some tips for using transitions effectively:
- Less is More: Overusing transitions can overwhelm your audience. Use them sparingly and only when necessary to enhance the flow of your video.
- Match the Mood: Choose transitions that match the tone and style of your video. A quick, sharp wipe may work well in an action-packed sequence, but a soft fade is more appropriate for emotional or dramatic moments.
- Consistency is Key: Stick to a few transition styles throughout the video to maintain a cohesive look. Mixing too many types can make your edit feel disjointed.
- Use Transitions to Strengthen Storytelling: Consider how each transition can reinforce the narrative or emotional arc of the video. For example, a Dip to Black can be a great way to signify a dramatic change in scene or tone.
Conclusion
Mastering transitions in Premiere Pro is a crucial step in enhancing your video editing skills. Whether you’re using subtle fades or bold wipes, transitions can help you create more dynamic and engaging content. By following the steps outlined in this guide and experimenting with advanced techniques, you’ll be able to incorporate transitions that elevate your edits to a professional level. Keep practicing, and remember that the best transitions are those that complement your video’s style and narrative. For more information on advanced editing techniques, explore our comprehensive tutorial on Premiere Pro editing.
Happy editing!
This article is in the category Video Editing and created by EditStudioPro Team