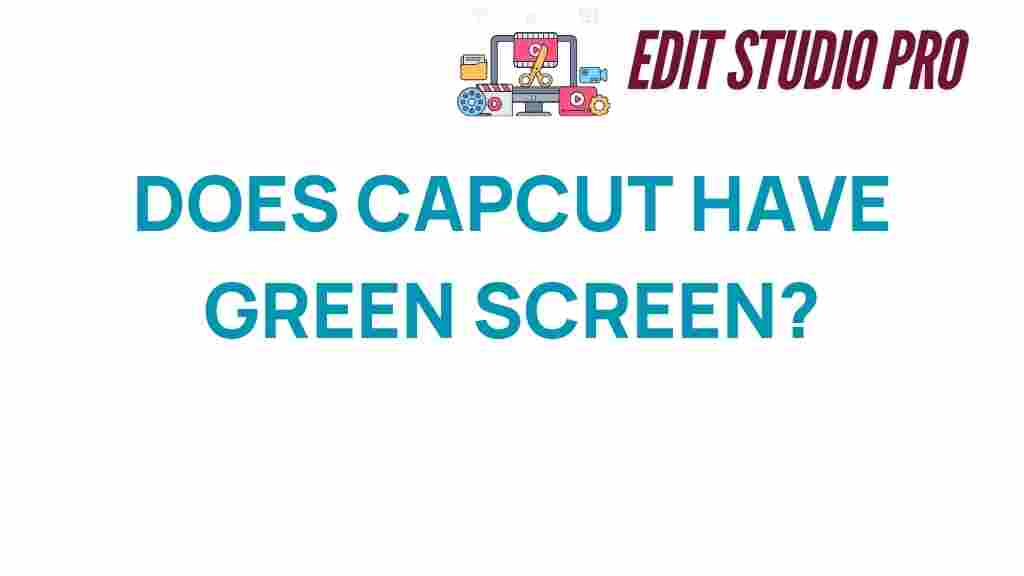Unveiling CapCut: Does This Popular App Support Green Screen Magic?
In the ever-evolving world of video editing, mobile apps have made creating stunning visual content more accessible than ever. One such app that has gained immense popularity is CapCut. This powerful mobile app is celebrated for its user-friendly interface and a plethora of creative tools that cater to both novice and seasoned filmmakers. Among its many features, one question often arises: does CapCut support green screen effects? Let’s dive into the details and uncover how this app can elevate your video editing game.
What is CapCut?
CapCut is a versatile video editing application developed by ByteDance, the company behind TikTok. Initially launched for mobile devices, it has quickly become a go-to tool for content creators looking to produce professional-quality videos on the fly. With its robust set of features, including filters, music, stickers, and special effects, CapCut empowers users to unleash their creativity.
The Green Screen Effect Explained
The green screen effect, also known as chroma keying, is a technique used in filmmaking and video production to replace a specific color (usually green) in the video with another background. This allows creators to place subjects in various settings without the need for physical locations. Whether you’re creating a vlog, a tutorial, or a short film, the green screen effect can significantly enhance your visual storytelling.
Using CapCut for Green Screen Effects
Now that we understand what CapCut is and the significance of the green screen effect, let’s explore how to use this feature within the app.
Step 1: Download and Install CapCut
- Visit the Google Play Store or Apple App Store.
- Search for “CapCut” and download the app.
- Install and open the app on your mobile device.
Step 2: Import Your Videos
Once you have CapCut installed, you can start a new project by following these steps:
- Tap on the “New Project” button.
- Select the video clip you want to edit with the green screen effect.
- Tap “Add” to import your video into the timeline.
Step 3: Add Your Green Screen Background
- To add a background, tap on the “Overlay” option.
- Select “Add Overlay” and choose the background video or image you want to use.
- Adjust the overlay’s size and position to fit your main video.
Step 4: Apply the Chroma Key Effect
Now, it’s time to apply the green screen effect:
- With the overlay selected, tap on the “Chroma Key” option.
- Toggle the switch to enable it.
- Use the color picker tool to select the green color in your video.
- Adjust the intensity and shadow settings to refine the effect.
Step 5: Fine-Tuning Your Video
After applying the green screen effect, you might need to make additional adjustments:
- Edit the timing of the clips to sync with your audio.
- Add transitions for smooth scene changes.
- Incorporate text, music, and sound effects to enhance your project.
Step 6: Export Your Video
Once you’re satisfied with your editing, it’s time to export your masterpiece:
- Tap the “Export” button in the top right corner.
- Choose your desired resolution and frame rate.
- Save the video to your device or share it directly to social media platforms.
Troubleshooting Green Screen Issues in CapCut
While CapCut is a powerful tool for video editing, you may encounter some common issues while using the green screen effect. Here are a few troubleshooting tips:
1. Uneven Edges
If you notice that the edges of your subject appear rough or uneven, try the following:
- Adjust the “Shadow” and “Blur” settings in the Chroma Key menu.
- Ensure that your green screen background is evenly lit without shadows.
2. Color Spill
Sometimes, you may see a green tint around your subject, known as color spill. To fix this:
- Use the “Edge” settings in the Chroma Key menu to adjust the color spill.
- Consider using a different shade of green or adjusting the lighting while filming.
3. Performance Issues
If the app runs slowly or crashes during editing:
- Close other apps running in the background to free up resources.
- Ensure you have enough storage space on your device for exporting videos.
CapCut’s Other Creative Tools for Filmmakers
Aside from green screen effects, CapCut offers a wide range of creative tools that can enhance your video projects:
- Filters and Effects: Apply various filters to give your video a unique look.
- Music and Sound Effects: Add background music or sound effects from the extensive library.
- Text and Stickers: Incorporate text overlays and fun stickers to make your videos more engaging.
- Speed Control: Adjust the speed of your clips for dramatic effect.
- Transitions: Use seamless transitions to create a polished final product.
Learning with CapCut Tutorials
To master CapCut and its features, consider exploring online tutorials. Various creators share their insights and techniques on platforms like YouTube. You can find comprehensive guides on how to maximize the app’s capabilities for video editing and filmmaking. For detailed tutorials, check out this YouTube search.
Conclusion
In conclusion, CapCut is an outstanding mobile app that supports green screen magic, making it an excellent choice for anyone looking to enhance their video editing skills. With its user-friendly interface and powerful creative tools, you can easily create compelling visual stories that captivate your audience. Whether you are a budding filmmaker or a seasoned content creator, CapCut provides the necessary features to bring your ideas to life.
So, if you’re ready to take your video editing to the next level, download CapCut today and start experimenting with its green screen effects and other editing tools. Happy editing!
This article is in the category Video Editing and created by EditStudioPro Team