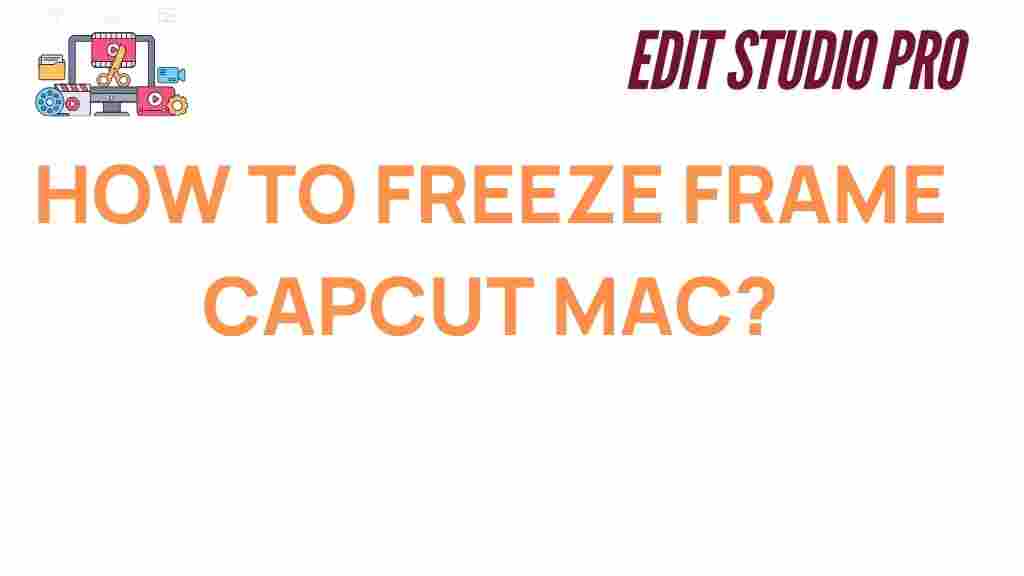Mastering Freeze Frames in CapCut: A Step-by-Step Guide for Mac Users
If you’re a Mac user looking to elevate your video editing skills, mastering freeze frames in CapCut is a great way to add some creative flair to your projects. Whether you’re working on a social media video, a YouTube clip, or a personal project, knowing how to use freeze frames effectively can make your content stand out. In this comprehensive guide, we’ll walk you through the process of creating freeze frames in CapCut, troubleshooting common issues, and offering tips for getting the most out of this powerful editing tool.
What is CapCut?
CapCut is a popular video editing app developed by ByteDance, the same company behind TikTok. It provides an intuitive, user-friendly interface and a range of advanced features, including freeze frames, transitions, filters, and effects. While originally designed for mobile devices, CapCut has also expanded to desktop versions for Mac and Windows, offering a seamless editing experience across different platforms.
In this guide, we’ll focus on the desktop version for Mac users, showing you exactly how to create freeze frames in CapCut and optimize your editing workflow.
Why Use Freeze Frames in CapCut?
Freeze frames, also known as still frames, are a fantastic way to highlight a specific moment in your video. Whether you’re trying to emphasize an expression, a dramatic event, or a key visual, freeze frames allow you to pause time and create a powerful visual effect. Here are some key reasons why you should consider using freeze frames in CapCut:
- Highlight important moments: Pause your video at crucial points to make them stand out.
- Emphasize reactions: Use freeze frames to focus on facial expressions or reactions.
- Enhance storytelling: Add dramatic pauses to build suspense or deliver punchlines.
- Create smooth transitions: Transition from a video to a still image and back with ease.
How to Create a Freeze Frame in CapCut on Your Mac
Creating a freeze frame in CapCut on your Mac is straightforward. Follow these simple steps to get started:
Step 1: Install CapCut on Your Mac
If you haven’t already installed CapCut on your Mac, head over to the official website or download it from the Mac App Store. It’s free to download and use, though you can unlock premium features with a subscription. Once the app is installed, open CapCut to begin editing your video.
Step 2: Import Your Video
To start editing, import the video you want to work on. Follow these steps:
- Click on the “Import” button in the top left corner of the interface.
- Navigate to the location of your video file, select it, and click “Open”.
- Your video will now appear in the media library.
Step 3: Select the Frame for the Freeze
Now that your video is loaded, scrub through the timeline to find the exact moment you want to freeze. Use the playback controls or drag the timeline marker to the desired frame. CapCut’s precise timeline tools will help you pinpoint the exact moment to pause your video.
Step 4: Split the Video Clip
Once you’ve selected the frame, you’ll need to split the video at that point:
- Right-click on the video track at the position where you want the freeze frame.
- Select the “Split” option from the context menu.
- This action will create two separate clips, with the second clip starting from the frame you want to freeze.
Step 5: Freeze the Frame
Now, it’s time to freeze the frame. Here’s how to do it:
- Right-click on the second clip (the one you want to freeze).
- Select “Freeze Frame” from the context menu.
- CapCut will automatically create a still image of the selected frame, and it will appear as a static clip in your timeline.
Step 6: Adjust the Duration of the Freeze Frame
You can adjust how long the freeze frame lasts by dragging the edge of the still image clip. Make it shorter for a quick pause, or extend it for a longer freeze. This flexibility allows you to control the pacing of your video.
Step 7: Add Effects (Optional)
To make your freeze frame even more dynamic, you can apply effects like zooms, filters, or transitions. Here’s how:
- Select the freeze frame clip in the timeline.
- Click on the “Effects” tab in the top menu to browse available options.
- Apply the effect that best fits the tone of your video.
Step 8: Export Your Video
Once you’re happy with your freeze frame and video edits, it’s time to export your project. Click on the “Export” button in the top-right corner, select your preferred export settings, and hit “Export” again. Your video will be saved and ready to share.
Troubleshooting Common Issues with Freeze Frames in CapCut
While CapCut is a powerful and intuitive editing tool, you may occasionally encounter some issues while working with freeze frames. Below are some common problems and how to resolve them:
Problem 1: CapCut Freezing or Crashing
If CapCut is freezing or crashing while you’re editing freeze frames, try the following solutions:
- Ensure your Mac meets the minimum system requirements for CapCut.
- Close any unnecessary applications to free up system resources.
- Update CapCut to the latest version.
- If the issue persists, consider reinstalling the app.
Problem 2: Freeze Frame Not Appearing in Timeline
If you’ve created a freeze frame, but it’s not showing up in the timeline, try these steps:
- Ensure that you’ve properly split the clip before applying the freeze frame.
- Check the media library to see if the freeze frame was created correctly.
- If it’s still not appearing, restart CapCut and try the process again.
Problem 3: Video Playback Lag After Adding Freeze Frame
Sometimes, adding a freeze frame can cause lag during playback. To fix this, consider these tips:
- Reduce the duration of the freeze frame to decrease the strain on your Mac’s processing power.
- Render the video before playback to ensure smooth editing.
- If lag persists, lower the playback quality settings in CapCut.
CapCut Freeze Frame Tips for Advanced Users
If you’re already comfortable using freeze frames in CapCut, here are some advanced tips to take your editing to the next level:
- Layer Multiple Freeze Frames: You can layer multiple freeze frames to create dynamic effects like split screens or overlays.
- Combine Freeze Frames with Keyframes: For even more control, use keyframes to animate properties like scale, position, or rotation during the freeze frame.
- Use Freeze Frames for Transition Effects: Combine freeze frames with other editing tools, such as transitions or animations, to create smooth scene changes.
Conclusion
Mastering freeze frames in CapCut opens up a world of creative possibilities for your video projects. Whether you’re using it to highlight key moments, enhance storytelling, or add dramatic pauses, freeze frames can give your videos a professional edge. By following the steps outlined in this guide, troubleshooting common issues, and applying advanced techniques, you’ll be well on your way to becoming a CapCut pro.
If you want to learn more about CapCut’s other features, check out this in-depth guide on advanced video editing techniques. For even more editing tips and tutorials, visit CapCut’s official website.
This article is in the category Video Editing and created by EditStudioPro Team