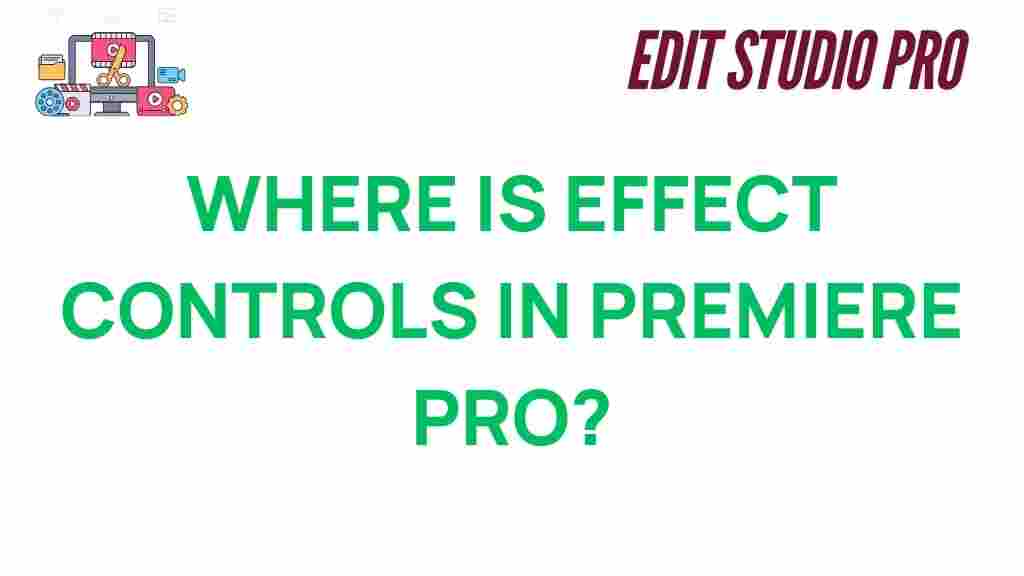Premiere Pro: Unveiling the Hidden Power of Effect Controls
Adobe Premiere Pro is a powerful video editing tool used by professionals and enthusiasts alike. Whether you’re editing a feature film, a YouTube video, or a social media post, understanding how to access and use the various controls in Premiere Pro can significantly elevate your workflow. Among the essential features, the Effect Controls panel holds a hidden power that can help you fine-tune every aspect of your video clips. In this guide, we’ll explore where to find Effect Controls in Premiere Pro, how to use them, and troubleshooting tips to optimize your video editing process.
What is the Effect Controls Panel in Premiere Pro?
The Effect Controls panel in Premiere Pro is where you can modify and adjust the effects applied to your video clips. This panel allows you to control everything from video effects like color correction to motion effects, transitions, audio adjustments, and more. It provides a centralized place to manipulate each element, giving you precise control over the visual and audio output of your project.
Whether you’re working with keyframes, adjusting the position or scale of a clip, or applying special effects like blur or color grading, the Effect Controls panel is your go-to tool. However, it can sometimes be tricky to locate, especially for beginners. Let’s break down where to find the Effect Controls and how to use them effectively.
Where to Find the Effect Controls in Premiere Pro
Finding the Effect Controls panel in Premiere Pro is a straightforward process, but it may not always be obvious to new users. Follow these simple steps to access it:
Step 1: Open the Effect Controls Panel
- Launch Adobe Premiere Pro and open your project.
- Click on the Window menu located at the top of the screen.
- From the dropdown menu, select Effect Controls. This will open the panel, usually located in the upper left corner of the workspace.
If you cannot find the Effect Controls panel after following these steps, you may have accidentally closed it or moved it out of view. In that case, try resetting the workspace by going to Window > Workspace > Reset to Saved Layout.
Step 2: Apply Effects to Your Clip
Once you’ve opened the Effect Controls panel, it’s time to start applying effects. Here’s how to do that:
- Select the clip in the timeline that you want to apply an effect to.
- Navigate to the Effects panel (located by default on the right side of the screen).
- Search for the effect you want to apply by typing its name in the search bar or browsing through the categories (Video Effects, Audio Effects, etc.).
- Drag the effect onto your clip in the timeline.
After applying the effect, the settings will appear in the Effect Controls panel. From here, you can adjust the parameters to suit your needs.
Understanding the Key Features of the Effect Controls Panel
Now that you know how to find and apply effects, let’s dive deeper into the key features of the Effect Controls panel. Knowing these will allow you to harness the full power of this tool:
1. Motion
The Motion section in Effect Controls is used to control the position, scale, and rotation of a video clip. These controls are especially useful when working with animations or keyframing.
- Position: Adjusts the placement of your clip in the frame.
- Scale: Changes the size of the clip (useful for zooming in or out).
- Rotation: Rotates the clip around its center.
- Anchor Point: Alters the center of the clip’s position, rotation, and scale.
Motion controls are vital for tasks like creating picture-in-picture effects or making smooth zoom-ins on a subject.
2. Opacity
The Opacity section allows you to control the transparency of your clip. This is essential for creating fades, dissolves, or superimposing clips on top of each other.
- Opacity Slider: Adjusts the transparency of the entire clip.
- Masking Tools: Creates shapes that define the areas of the clip that will remain visible (useful for transitions or applying effects to specific areas).
3. Audio Effects
In the Effect Controls panel, you’ll also find audio effects, such as volume, balance, and audio keyframes. These are vital for ensuring that the sound quality matches your visual content.
- Volume: Controls the overall volume of the clip.
- Balance: Adjusts the left-right balance of the audio.
- Keyframes: Allows you to create dynamic changes to audio over time (e.g., fade in/out).
4. Applying and Adjusting Effects
Once you apply an effect, you can adjust it directly in the Effect Controls panel. Each effect will have its own set of customizable properties. To modify an effect:
- Click on the drop-down arrow next to the effect name to reveal its settings.
- Adjust the sliders or values according to your preferences.
- Use keyframes to create dynamic changes over time.
For example, if you’re applying a “Gaussian Blur,” you can adjust the blur amount, or if you’re working with color grading, you can modify parameters like contrast, saturation, and exposure.
Troubleshooting Effect Controls Issues in Premiere Pro
While using the Effect Controls panel, you might encounter a few common issues. Here are some troubleshooting tips to help you overcome them:
1. Effect Controls Panel Is Missing
If the Effect Controls panel is not showing up despite following the steps above, try the following:
- Go to Window > Effect Controls again.
- If the panel is still missing, reset your workspace by selecting Window > Workspace > Reset to Saved Layout.
- Check if your project is corrupt. In rare cases, Premiere Pro might not load panels properly due to project issues. Try creating a new project and checking if the Effect Controls panel appears.
2. Effects Are Not Applied or Visible
If effects are not visible or editable in the Effect Controls panel:
- Ensure that you have selected the correct clip in the timeline.
- Check that the effect was applied correctly in the Effects panel.
- Confirm that your video layer is not locked or hidden.
3. Keyframes Not Working as Expected
If keyframes are not behaving correctly, ensure the following:
- You are working with the correct track (audio or video).
- You have clicked the stopwatch next to the property you want to animate (e.g., Position or Opacity).
- Check that your timeline indicator is placed correctly when adding keyframes.
Enhance Your Premiere Pro Skills
Mastering the Effect Controls panel can take your Premiere Pro editing skills to the next level. By gaining a deep understanding of its features and functions, you’ll be able to create more professional-looking videos with smooth transitions, precise animations, and custom effects.
For more detailed tutorials and tips, you can check out the official Adobe Premiere Pro tutorials to explore new techniques and discover additional hidden features.
Conclusion
The Effect Controls panel is an essential part of Adobe Premiere Pro that allows you to bring out the full potential of your video editing projects. Whether you’re adjusting the motion of a clip, fine-tuning audio, or applying complex visual effects, mastering this tool will help you produce high-quality videos with professional-level polish.
By following the steps outlined above, you should now be able to access, navigate, and make full use of the Effect Controls panel in Premiere Pro. As with any powerful tool, practice is key. So, get hands-on with these features and experiment with different settings to enhance your editing workflow.
This article is in the category Tips & Tricks and created by EditStudioPro Team