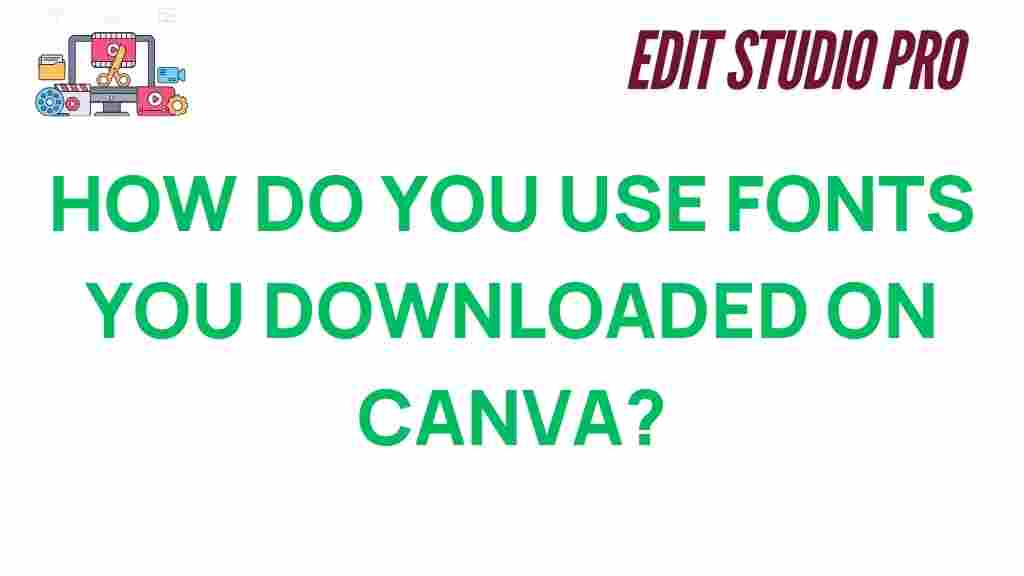Canva: Unlocking Your Creative Potential with Downloaded Fonts
When it comes to design, typography plays a crucial role in setting the tone and mood of your project. Canva, one of the most popular online graphic design tools, offers an easy-to-use platform for creating beautiful designs. While Canva provides a wide selection of fonts, you might find that sometimes the perfect font for your project isn’t available in its default library. Fortunately, Canva allows you to upload your own fonts, enabling you to use custom fonts that fit your unique style.
In this guide, we will show you how to use downloaded fonts on Canva. Whether you’re working on a social media post, a logo, or a presentation, adding custom fonts can elevate your design and give it a personal touch. Let’s dive into the process!
Why Use Custom Fonts in Canva?
Custom fonts can drastically improve the visual appeal of your Canva projects. Here are a few reasons why you might want to consider using downloaded fonts:
- Consistency: Custom fonts help maintain consistency across your brand, especially if you are creating content for a business or personal brand.
- Branding: Fonts are often a core part of branding. By using fonts that reflect your style or company’s personality, you can create a recognizable visual identity.
- Unique Designs: Canva offers many fonts, but they may not always match your vision. Uploading custom fonts allows you to use something that stands out and is unique to your project.
How to Upload and Use Downloaded Fonts on Canva
Now that you understand the importance of custom fonts, let’s go through the step-by-step process of uploading and using downloaded fonts in Canva.
Step 1: Download the Font to Your Device
The first step is to download the font you want to use on your computer. There are several reputable websites where you can download fonts, such as:
Once you’ve selected the font, click the download button. The font will typically come in a compressed .zip file. Unzip the file, and you should see the font files, usually in .ttf or .otf format.
Step 2: Open Canva and Go to Your Brand Kit
Next, log into your Canva account and navigate to the “Brand Kit” section. This is where you can upload your custom fonts. If you don’t already have a Canva Pro account, note that uploading custom fonts is a feature available to Pro users only.
To access the Brand Kit, follow these steps:
- Click on your profile icon in the top right corner.
- From the drop-down menu, select “Brand Kit.”
- Scroll down to the “Brand Fonts” section.
Step 3: Upload Your Font Files
In the “Brand Fonts” section, you’ll see an option to “Upload a Font.” Click this button and select the font file from your computer that you want to upload. Canva accepts TrueType (.ttf) and OpenType (.otf) fonts.
After you upload the font, Canva will process it and add it to your font list. You can then use this font in any design project within Canva.
Step 4: Use Your Downloaded Font in a Design
Now that your font is uploaded to Canva, it’s time to start using it in your designs. Here’s how to do it:
- Open a new or existing design in Canva.
- Select the text box you want to edit or create a new text box by clicking on the “Text” option in the left sidebar.
- Highlight the text and then click on the font dropdown menu at the top of the screen.
- Scroll through the list of fonts or use the search bar to find your newly uploaded font.
- Select your font, and your text will instantly change to your custom font.
Step 5: Save Your Design
Once you’re happy with your design, don’t forget to save it! Click the “Download” button in the top right corner to export your design. Canva allows you to download your work in various formats, including PNG, JPEG, and PDF, depending on your needs.
Troubleshooting: Common Issues with Uploaded Fonts
Although Canva makes it easy to upload and use custom fonts, you may run into some issues. Here are some common problems and how to solve them:
1. My Font Isn’t Showing Up in Canva
If you’ve uploaded a font but it doesn’t appear in your font list, it’s possible that the file is not supported. Canva supports only TrueType (.ttf) and OpenType (.otf) fonts. If your font is in a different format, such as .woff or .eot, you’ll need to convert it into a supported format using a font converter tool online.
2. The Font is Not Displaying Correctly
If your font is showing up in Canva but the characters or spacing appear incorrect, it might be due to font corruption or incompatibility. In this case, try downloading the font again from a trusted source and uploading it once more. If the issue persists, consider reaching out to Canva support for assistance.
3. I Don’t Have Canva Pro
As mentioned, custom font uploads are only available with a Canva Pro subscription. If you’re using the free version of Canva, you will not be able to upload fonts. However, Canva provides a large variety of fonts that may fit your design needs, so it’s worth exploring those options.
Best Practices for Using Custom Fonts in Canva
Using custom fonts can give your designs a unique touch, but it’s important to use them thoughtfully. Here are some tips to make the most of custom fonts in Canva:
- Keep It Legible: Choose fonts that are easy to read, especially for body text. Fancy or highly decorative fonts may look great in headers but can be hard to read when used for longer passages of text.
- Don’t Overuse Fonts: While it’s tempting to use a variety of fonts, sticking to two or three fonts per design will help maintain a clean and cohesive look.
- Pair Fonts Wisely: If you’re using more than one font, ensure they complement each other. A common approach is to pair a serif font with a sans-serif font for contrast.
- Use Fonts for Branding: Consistency is key when it comes to branding. Use the same fonts across all your designs to create a recognizable brand identity.
Conclusion
Using downloaded fonts in Canva is a simple yet effective way to elevate your designs and add a personal touch. Whether you’re designing a logo, a social media graphic, or a presentation, custom fonts help you stand out and maintain a consistent brand identity. By following the steps outlined in this guide, you can easily upload and use your custom fonts in Canva.
Remember, creativity is the key to great design. Don’t be afraid to experiment with different fonts and styles until you find the perfect combination for your project. And if you encounter any issues, check the troubleshooting tips or visit the Canva Help Center for further assistance.
So, go ahead and unlock your creative potential with custom fonts in Canva and start designing with more flexibility and personality today!
This article is in the category Tips & Tricks and created by EditStudioPro Team