Unlocking Custom Sizes: Can You Print Unique Designs on Canva?

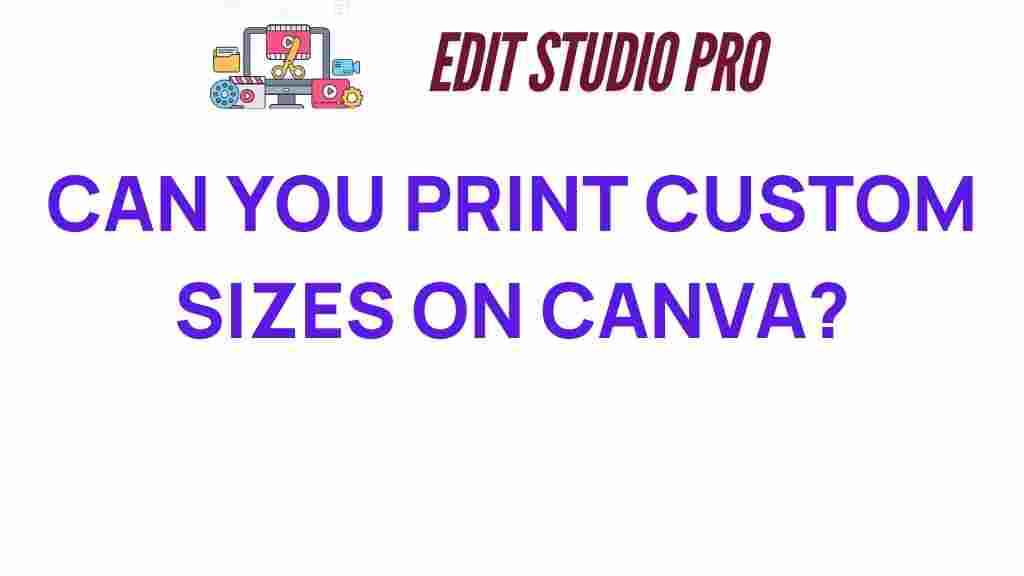
Unlocking Custom Sizes: Can You Print Unique Designs on Canva?
In the world of graphic design, flexibility is key, especially when it comes to creating unique and personalized projects. One of the most popular online tools for graphic design is Canva. Known for its user-friendly interface and vast array of templates, Canva also offers powerful features that enable users to create custom sizes for their designs. In this article, we will explore how to unlock custom sizes in Canva, the various print options available, and how to make the most of your creative projects.
The Importance of Custom Sizes in Design
When it comes to graphic design, one size does not fit all. Custom sizes allow designers to create visuals that are tailored to specific needs, whether it’s for marketing materials, social media graphics, or personal projects. Here are some key benefits of using custom sizes:
- Design Flexibility: Custom sizes give you the freedom to create designs that fit your unique requirements.
- Enhanced Creativity: With the ability to choose dimensions, your creative potential is limitless.
- Professional Appearance: Tailored designs can help your work stand out and present a polished look.
- Optimal Printing: Custom sizes ensure that your design fits perfectly on the intended medium, which is crucial for printing.
How to Create Custom Sizes in Canva
Creating custom sizes in Canva is a straightforward process. Here’s a step-by-step guide to help you get started:
Step 1: Accessing Canva
First, visit the Canva website and log in to your account. If you don’t have an account yet, you can easily create one for free.
Step 2: Selecting Custom Dimensions
Once you’re logged in, follow these steps:
- Click on the “Create a design” button located in the top right corner of the homepage.
- Select “Custom dimensions” from the dropdown menu.
- Enter your desired width and height in pixels, inches, or millimeters.
- Click on the “Create design” button.
Step 3: Designing Your Project
After creating your custom-sized canvas, you can start designing your project. Canva offers a robust library of elements, including:
- Templates
- Images
- Icons
- Fonts
Utilize these resources to enhance your design. You can also upload your own graphics for a more personalized touch.
Step 4: Saving and Printing Your Design
Once your design is complete, it’s time to save and prepare it for printing:
- Click on the “Share” button in the top right corner.
- Select “Download”.
- Choose your preferred file type (PDF for printing is recommended).
- Click on “Download” again to save the file to your computer.
Exploring Print Options in Canva
Canva offers various print options that cater to different needs. Here’s what you can expect:
- Print Products: Canva allows you to print a wide range of products, including business cards, posters, flyers, and more.
- Quality: Canva’s printing service uses high-quality materials to ensure your designs look professional.
- Shipping Options: You can choose different shipping methods based on your urgency and location.
Troubleshooting Common Issues
While Canva is user-friendly, you may encounter some issues when creating custom sizes or printing your designs. Here are some common problems and solutions:
Problem 1: Design Doesn’t Fit the Page
If your design appears cut off when printed, double-check your dimensions and ensure that all important elements are within the safe area.
Problem 2: Low-Quality Images
If your print looks pixelated, make sure to use high-resolution images. Canva recommends using images that are at least 300 DPI for optimal quality.
Problem 3: File Format Issues
If you’re having trouble with file formats, remember that PDF is the best choice for printing. If needed, you can convert other formats using online tools.
Conclusion
Canva is an incredibly versatile platform that allows users to create custom sizes for various projects. With its user-friendly interface, designers can easily unlock the potential for unique designs that cater to their specific needs. Whether you’re working on marketing materials or personal creative projects, Canva’s extensive features and print options ensure that your designs will stand out. Embrace the design flexibility that Canva offers, and take your graphic design skills to the next level.
For more tips on using Canva and enhancing your design skills, check out our other articles or visit the Canva Help Center for more resources.
This article is in the category Tips & Tricks and created by EditStudioPro Team
Recent Posts
Mastering Canva: Seamlessly Combine Elements for Stunning Designs
Discover how to combine elements in Canva for eye-catching designs that elevate your graphic projects.
Unlocking the Secrets: How to Master CapCut for Stunning Edits
Discover how to use CapCut for video editing and unleash your creativity with this user-friendly…
Unlocking the Secrets: How to Timelapse in CapCut Like a Pro
Discover how to create stunning timelapse videos in CapCut, elevating your mobile editing skills to…
Mastering the Art of Blending Clips in Premiere Pro
Discover how to blend clips seamlessly in Premiere Pro for stunning video editing.
Transforming Portrait to Landscape: Master Premiere Pro’s Secrets
Discover how to change portrait to landscape in Premiere Pro and elevate your video editing…
Unlocking the Secrets: How to Save a Canva Design as a Vector File
Discover how to save a Canva design as a vector file and elevate your graphic…