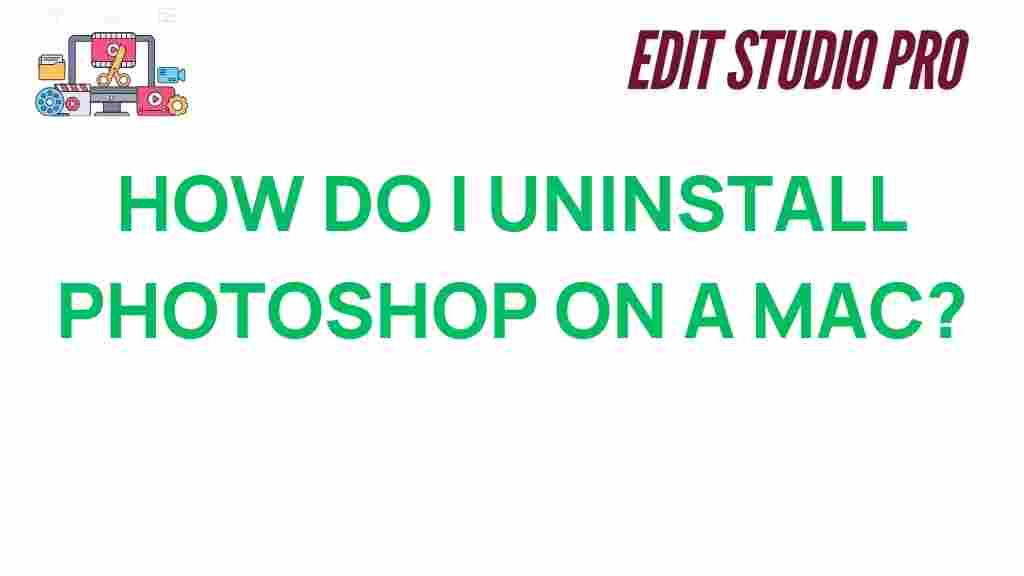How to Uninstall Photoshop on a Mac: A Complete Guide
Adobe Photoshop is a powerful tool for creative professionals, but sometimes, you may need to uninstall Photoshop from your Mac. Whether you’re upgrading to a new version, freeing up space, or troubleshooting a problem, knowing how to properly uninstall Photoshop is crucial. This guide will walk you through the process step by step, ensuring that you can safely and effectively remove Photoshop from your Mac.
Why You Might Need to Uninstall Photoshop
There are several reasons why you might decide to uninstall Photoshop on your Mac. Some of the most common reasons include:
- Freeing up storage space: Photoshop and its associated files can take up a lot of room on your hard drive. Uninstalling it can help free up valuable space.
- Upgrading to a newer version: If you’re upgrading to the latest version of Photoshop, uninstalling the old version can help avoid any compatibility issues.
- Troubleshooting: If Photoshop is malfunctioning or causing performance issues on your Mac, a clean uninstall can resolve many problems.
- Switching to another software: If you’ve decided to switch to another graphic design tool, you may want to remove Photoshop to prevent unnecessary clutter on your computer.
Step-by-Step Guide: How to Uninstall Photoshop on a Mac
Uninstalling Photoshop on a Mac is relatively straightforward, but it’s important to follow the correct steps to ensure that all related files are removed. Here’s a step-by-step guide to uninstall Photoshop completely:
Step 1: Quit Photoshop and Adobe Apps
Before uninstalling Photoshop, make sure that the application is not running. To quit Photoshop:
- Click on the Photoshop icon in the dock.
- Click “Photoshop” in the top menu bar and select Quit Photoshop.
- If you have other Adobe apps running, repeat the process to quit them as well.
Step 2: Use Adobe Creative Cloud to Uninstall Photoshop
Adobe provides an easy way to uninstall Photoshop through the Adobe Creative Cloud application. Follow these steps:
- Open the Adobe Creative Cloud application on your Mac.
- Navigate to the Apps tab.
- Find Photoshop in the list of installed apps.
- Click the three dots next to Photoshop and select Uninstall.
- Choose the option to either Remove or Keep Preferences (if you want to retain your settings for future installations).
- Confirm the uninstallation when prompted.
Once this process is complete, Photoshop should be uninstalled from your Mac. However, some files may still remain, which leads us to the next step.
Step 3: Manually Remove Leftover Files
Even after uninstalling Photoshop through Creative Cloud, some residual files might remain on your system. These files could take up space and potentially cause issues if not removed. Here’s how to find and delete them:
- Open Finder on your Mac.
- Go to the Go menu and select Go to Folder….
- Type the following paths one by one and press Enter to open each folder:
/Library/Application Support/Adobe//Library/Preferences//Library/Caches//Library/Logs//Users/[Your Username]/Library/Application Support/Adobe/- Look for any folders or files related to Photoshop or Adobe. Delete them if you’re sure they are no longer needed.
Step 4: Empty the Trash
After deleting leftover files, don’t forget to empty your Trash. To do so:
- Right-click on the Trash bin in the dock.
- Select Empty Trash to permanently delete all the files.
At this point, Photoshop and its related files should be completely uninstalled from your Mac. However, if you experience any issues, there are a few troubleshooting steps you can try.
Troubleshooting Tips for Uninstalling Photoshop on a Mac
If you’re having trouble uninstalling Photoshop or if some files seem to be stuck, try these troubleshooting steps:
1. Use Adobe’s Cleanup Tool
Adobe offers a special Photoshop Cleanup Tool for Mac users. This tool is designed to help remove any files that may not have been deleted during the standard uninstallation process. It can help clean up residual files and resolve any issues with uninstalling Photoshop.
2. Check for Other Adobe Software
Sometimes, other Adobe applications such as Adobe Lightroom or Adobe Illustrator can cause issues during the uninstallation of Photoshop. If you are still experiencing problems, make sure that no other Adobe apps are interfering with the process. You might need to uninstall other apps first.
3. Reboot Your Mac
After uninstalling Photoshop and clearing files, try rebooting your Mac. Restarting the system can help remove any lingering files or settings and give you a fresh start.
Alternative Methods to Uninstall Photoshop on a Mac
While the method described above using Adobe Creative Cloud is the easiest and most recommended, there are alternative ways to uninstall Photoshop. Here are some other methods you can try:
1. Manual Uninstallation via Finder
If you don’t want to use the Adobe Creative Cloud app, you can manually uninstall Photoshop by deleting the application and its files:
- Open Finder and go to the Applications folder.
- Find the Photoshop app and drag it to the Trash.
- Delete any residual Photoshop-related files by searching for them in the system folders mentioned earlier.
2. Third-Party Uninstallers
If you prefer a more automated approach, there are third-party uninstaller applications like AppCleaner that can help remove Photoshop and its associated files. These tools are often more thorough in locating hidden files and cleaning up your system.
Conclusion
Uninstalling Photoshop on a Mac is a simple process, but it’s important to follow the proper steps to ensure that all files are removed completely. Whether you’re uninstalling Photoshop to free up space, upgrade to a new version, or resolve issues, following the guide above will help you achieve a clean uninstallation.
If you encounter any problems, be sure to use Adobe’s cleanup tool or try alternative methods like manual uninstallation or third-party software. With these steps, you’ll ensure that Photoshop is fully removed from your Mac, leaving your system clean and ready for your next project.
Need more help with Adobe software? Visit the official Adobe website for additional support resources.
This article is in the category Tips & Tricks and created by EditStudioPro Team