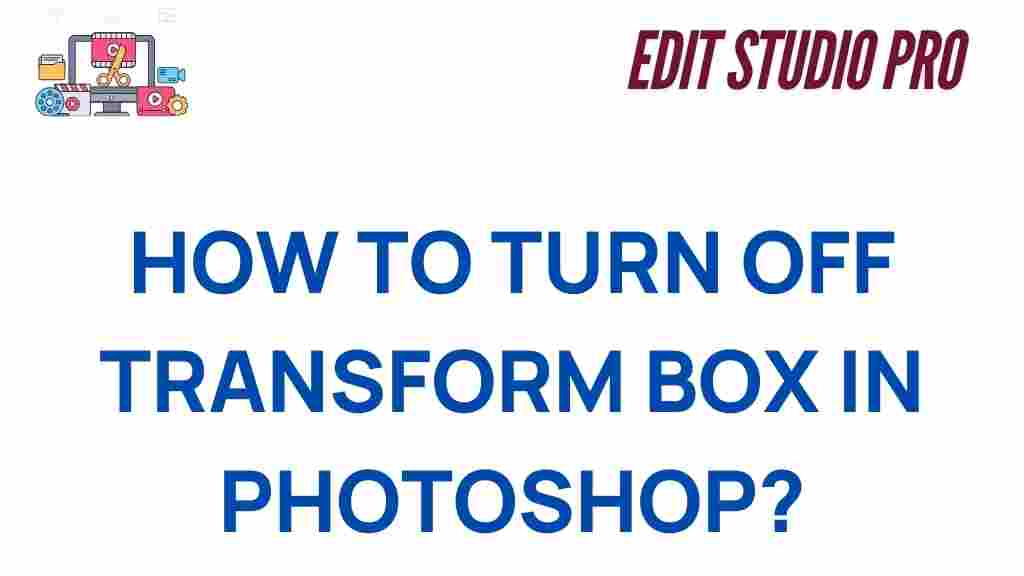Photoshop: How to Turn Off the Transform Box
Photoshop is an incredibly powerful tool used by graphic designers, photographers, and digital artists worldwide. One of its most useful features is the transform tool, which allows users to resize, rotate, skew, and manipulate images. However, if you’re someone who prefers a clean workspace or needs to focus on a specific element without distractions, you may find the Transform Box (the box that appears around an image during transformation) to be a nuisance. Luckily, Photoshop offers a way to turn it off and streamline your workflow.
Why Turn Off the Transform Box in Photoshop?
The Transform Box in Photoshop is the visual boundary that appears when you are transforming an object, like resizing or rotating it. While it serves as a helpful guide for making adjustments, some users find it obstructive or unnecessary, especially when performing precise edits. Turning off the Transform Box can help you concentrate on the image itself without visual distractions.
How to Turn Off the Transform Box in Photoshop: Step-by-Step
Turning off the Transform Box is easy, and it can be done in just a few simple steps. Here’s a detailed guide to help you disable the Transform Box in Photoshop:
Step 1: Open Your Photoshop Project
Before you can disable the Transform Box, make sure your project is open in Photoshop. If you don’t have a file open, you can either create a new document or open an existing one.
Step 2: Select the Layer You Want to Transform
In Photoshop, transformations are applied to specific layers. Select the layer you want to edit by clicking on it in the Layers Panel. If you’re unsure about which layer you’ve selected, the active layer will be highlighted.
Step 3: Activate the Free Transform Tool
The Transform Box appears automatically when you use the Free Transform tool. To activate this, either:
- Press Ctrl + T (Windows) or Cmd + T (Mac), or
- Navigate to Edit > Free Transform in the menu bar.
At this point, the Transform Box will appear around the selected layer, and you can resize, rotate, or adjust the image.
Step 4: Turn Off the Transform Box
To turn off the Transform Box, you need to disable the “Show Transform Controls” option. Here’s how:
- Go to the top toolbar and uncheck the Show Transform Controls box.
- This will immediately remove the Transform Box, leaving only the transformed image without any boundary box.
Alternatively, you can press Ctrl + D (Windows) or Cmd + D (Mac) to deselect the transformation, which will also remove the Transform Box.
Additional Transform Box Settings in Photoshop
While turning off the Transform Box is useful for those who prefer a clean workspace, it’s also important to understand other related options that can help you manage your transformations effectively:
- Show Bounding Box: This is another option under the Edit menu, which controls the visibility of bounding boxes in Photoshop. If you prefer seeing an outline around your transformed image but not the control points, this setting may suit you better.
- Snap to Grid or Guidelines: If you’re working with complex transformations, turning on snap-to grid or guidelines can help you align objects more precisely without relying on the Transform Box for visual cues.
Troubleshooting: What to Do if the Transform Box Won’t Turn Off
In rare cases, users may experience issues where the Transform Box doesn’t turn off even after unchecking the “Show Transform Controls” box. If this happens, here are some troubleshooting tips:
- Check the Layer: Ensure the correct layer is selected. If you’re working with a smart object or a shape layer, the Transform Box might behave differently than with pixel-based layers.
- Reset Preferences: Sometimes, a corrupted Photoshop preference file can cause issues. To reset Photoshop preferences, hold down Ctrl + Alt + Shift (Windows) or Cmd + Option + Shift (Mac) while launching Photoshop, and select Yes when prompted to reset the preferences.
- Update Photoshop: If you’re using an older version of Photoshop, it’s worth checking for updates. Adobe frequently releases updates that fix bugs and improve functionality.
Alternative Ways to Adjust Layers in Photoshop Without the Transform Box
If you prefer to work without the Transform Box but still need to make adjustments to your layers, there are several alternative methods you can use:
- Using the Move Tool: You can move layers by selecting the Move Tool (V) and dragging your layer around. This allows you to reposition your layer without invoking the Transform Box.
- Numerical Adjustments: To resize or reposition a layer precisely, use the Properties Panel (Window > Properties) to input exact values for positioning, scaling, and rotation.
- Transform via Menu: You can also use the Edit > Transform menu to apply transformations like rotate, scale, or skew without interacting with the Transform Box.
Conclusion: Mastering Photoshop and Customizing Your Workflow
Photoshop is a versatile tool with many options to tailor your workflow to your specific needs. Turning off the Transform Box is just one of the many ways you can customize the interface to make your design process smoother. Whether you’re looking for a less cluttered workspace or need more precise control over your edits, mastering the art of customization in Photoshop can improve your overall efficiency.
Now that you know how to turn off the Transform Box and make other adjustments, you can work in a way that suits your style and preference. Keep experimenting with Photoshop’s features to discover even more ways to enhance your creative process.
For more tips on Photoshop techniques, check out Adobe’s official Photoshop page for tutorials and updates.
This article is in the category Tips & Tricks and created by EditStudioPro Team