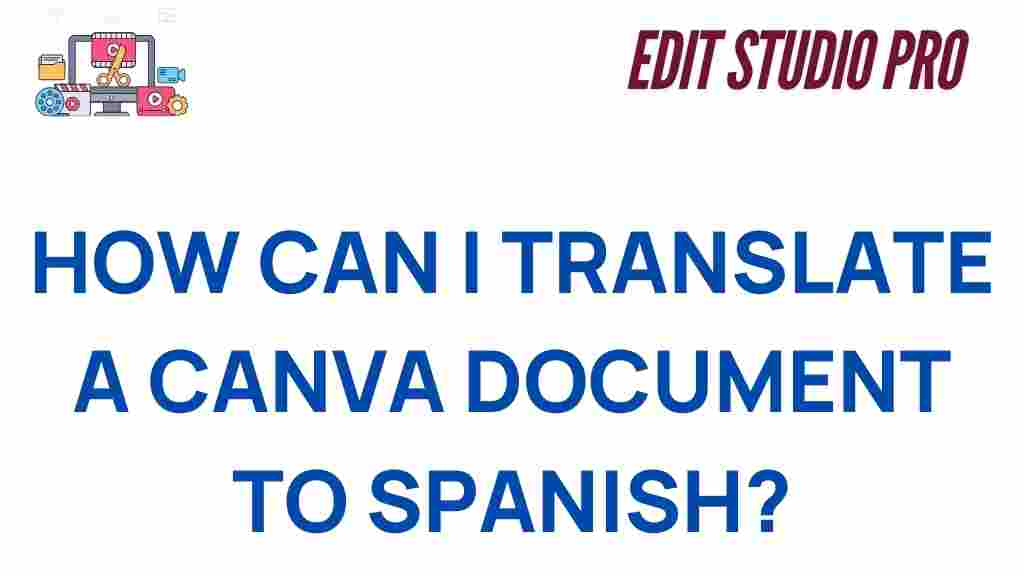Canva: Effortlessly Translate Documents to Spanish
In the world of digital design, Canva has quickly become one of the most popular tools for creating stunning visuals, presentations, and marketing materials. With its user-friendly interface and vast array of templates, it has revolutionized the way people create professional designs. However, one feature that often goes unnoticed is its ability to translate documents seamlessly. If you’re looking to expand your reach to Spanish-speaking audiences or simply need to translate documents for personal use, learning how to unlock the translation feature in Canva can be a game-changer.
In this article, we’ll guide you through the process of translating documents to Spanish on Canva effortlessly. Whether you’re a beginner or an experienced user, this step-by-step guide will show you how to use Canva’s translation features to create multilingual designs. We’ll also address troubleshooting tips and best practices to ensure the process goes smoothly.
Why Use Canva for Translations?
Canva isn’t just a design tool; it’s an all-in-one platform for creating engaging content. Whether you are working on social media posts, flyers, or brochures, Canva allows you to quickly add or change text in various languages. Here are some reasons why using Canva for translations is an excellent idea:
- User-friendly Interface: Canva’s intuitive design makes it accessible even for those who aren’t familiar with design tools.
- Multiple Templates: Canva offers thousands of templates in different languages, including Spanish, so you can easily get started.
- Access to Translations: With the help of third-party integrations or manual translations, you can convert your designs into Spanish in no time.
- Instant Preview: See how your translated document will look in real-time, ensuring the text fits perfectly into your design.
How to Translate Documents to Spanish in Canva
Now that you understand why Canva is a great tool for translations, let’s dive into the steps involved in translating your documents to Spanish. Follow these simple steps to effortlessly unlock the translation feature in Canva.
Step 1: Set Up Your Canva Account
Before you begin, ensure that you have a Canva account. If you don’t already have one, you can create an account for free by visiting Canva’s website. Once your account is set up, you can access all of Canva’s features, including the translation options.
Step 2: Choose or Create Your Design
If you’re translating an existing document, open the design you want to work with. Alternatively, you can create a new design by selecting from Canva’s extensive template library. You can search for pre-made templates in Spanish or create your own document from scratch.
For example, if you’re working on a flyer, presentation, or social media post, select the appropriate template, and begin editing the text in your document. It’s best to use short, clear sentences, especially if you intend to make a direct translation later on.
Step 3: Translate Your Text to Spanish
To begin translating, you have two main options: manual translation or using Canva’s translation tool. Here’s how to proceed with each method:
- Manual Translation: If you’re fluent in Spanish or know someone who is, you can manually replace the English text with its Spanish equivalent. Highlight the text you want to translate, delete it, and type in the translated text. This method gives you full control over your content and ensures accuracy.
- Using Canva’s Translation Tool: Canva has integrated a translation tool that can automatically detect and translate your text into Spanish. To use this feature, click on the “Text” box in your design and select the translation tool. Choose Spanish as the target language, and Canva will do the rest. While the automatic translation is convenient, be sure to double-check it for accuracy.
Step 4: Adjust Your Design Elements
Once the text has been translated, it’s important to ensure that your design elements still align with the new language. Spanish text often requires more space than English text due to longer words or phrases. Be prepared to adjust the following elements:
- Font Size: You may need to resize the text to fit the translated content properly.
- Text Box Size: Resize the text boxes to accommodate the longer or shorter words in Spanish.
- Alignment and Spacing: Adjust the alignment and line spacing to maintain the visual appeal of your design.
Step 5: Preview and Save Your Design
Once you’ve made all the necessary changes, preview your design to ensure that everything looks great. Check the overall flow, readability, and layout. If you’re satisfied with the results, save your design by clicking on the “Download” button in the upper-right corner. You can download the document in various formats, such as PNG, JPEG, or PDF, depending on your needs.
Troubleshooting Tips for Translating Documents in Canva
While Canva makes the translation process relatively easy, you may encounter some issues along the way. Here are a few common problems and solutions to keep in mind:
- Text Doesn’t Fit: If the translated text doesn’t fit into your design, try adjusting the font size or text box. You may also need to change the font style to one that better accommodates the text.
- Inaccurate Translations: Automatic translations may not always be perfect. If you notice any errors, manually edit the text or use a professional translation service to ensure accuracy.
- Language Settings: Make sure you’ve selected the correct language in Canva’s translation tool. Sometimes, Canva may default to English or another language, which could lead to inaccurate results.
- Spacing Issues: If you notice that the translated text looks cramped, adjust the letter spacing or use a larger text box to ensure readability.
If you’re still having trouble, Canva’s help center offers additional resources, and you can always reach out to their customer support for assistance. Additionally, check out the following Canva help page for more troubleshooting tips.
Best Practices for Multilingual Designs in Canva
When translating your designs into Spanish, there are a few best practices to keep in mind to ensure that your final product is professional and effective:
- Maintain Consistent Branding: Keep your branding elements, such as logos, colors, and fonts, consistent across all languages to maintain a cohesive look.
- Use Simple Language: Avoid using overly complex or idiomatic phrases that might be difficult to translate. Stick to clear and concise language.
- Ensure Cultural Sensitivity: Consider cultural differences and ensure that your design and language are appropriate for Spanish-speaking audiences.
- Test on Native Speakers: If possible, have a native Spanish speaker review your document to ensure that the translation sounds natural and is free of errors.
Conclusion
Translating documents to Spanish on Canva is an easy and effective way to reach a broader audience. Whether you’re working on marketing materials, educational content, or social media posts, Canva’s translation tools make the process fast and efficient. By following the simple steps outlined in this guide, you can unlock the power of multilingual designs and start connecting with Spanish-speaking communities.
Remember to check your translations for accuracy, adjust your design to fit the new language, and ensure that your content is culturally appropriate. With Canva’s intuitive interface and powerful translation tools, you can create stunning designs that speak to your audience in multiple languages.
Ready to get started? Sign up for a free Canva account today and unlock your creative potential! You can explore all of Canva’s features, including multilingual design options, by visiting Canva’s official site.
This article is in the category Tips & Tricks and created by EditStudioPro Team