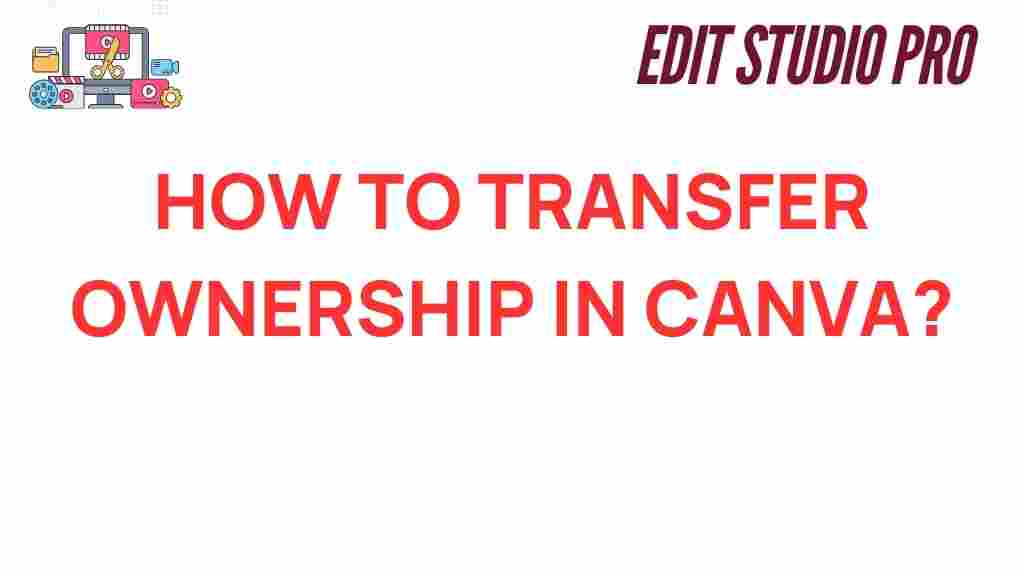Mastering Canva: The Essential Guide to Transfer Ownership
In today’s fast-paced digital world, effective collaboration is essential, especially in graphic design projects. Canva has emerged as a powerful design software that simplifies the graphic design process and enhances teamwork. This article will guide you through the process of transfer ownership in Canva, ensuring that your team projects run smoothly. With the right knowledge, you can manage user permissions effectively, making the most of this online platform’s features.
Understanding Canva and Its Importance in Graphic Design
Canva is a user-friendly graphic design tool that allows individuals and teams to create stunning visuals with ease. Its intuitive interface and extensive library of templates and design elements make it a favorite among both novice and professional designers. As businesses increasingly rely on digital tools for collaboration, understanding how to manage your team’s access to projects is crucial.
Why You Might Need to Transfer Ownership
Transferring ownership of a design in Canva can be necessary for several reasons:
- Team Changes: If a team member leaves or changes roles, you may need to transfer ownership to maintain project continuity.
- Project Management: As projects evolve, different team members may take the lead, requiring ownership changes.
- Account Management: For organizations using Canva for Teams, managing user roles effectively ensures that projects remain accessible to the right individuals.
Step-by-Step Guide to Transfer Ownership in Canva
Below is a detailed process on how to transfer ownership of a Canva design:
Step 1: Log In to Your Canva Account
Begin by logging in to your Canva account at Canva.com. Ensure you have the necessary permissions to make ownership changes.
Step 2: Locate the Design
Navigate to the All your designs section from your dashboard. Here, you will see a list of all the designs associated with your account.
Step 3: Open the Design
Click on the design for which you want to transfer ownership. This will open the design editor.
Step 4: Access Share Settings
In the top right corner of the editor, click on the Share button. This will open the sharing options for your design.
Step 5: Transfer Ownership
In the sharing menu, you will find a list of collaborators. To transfer ownership:
- Locate the team member you want to transfer ownership to.
- Click on the dropdown arrow next to their name.
- Select Transfer ownership.
Confirm the transfer when prompted. The selected user will become the new owner of the design.
Step 6: Notify Your Team
Communicate with your team about the ownership change, especially if it impacts ongoing projects. This ensures everyone is aware of who is responsible for the design moving forward.
Troubleshooting Common Issues
While transferring ownership in Canva is generally straightforward, you might encounter some issues. Here are some troubleshooting tips:
Issue 1: Cannot Find the Transfer Option
If you don’t see the option to transfer ownership, ensure that:
- You are logged in to the correct account.
- The design is not a template or locked by another user.
- You have the necessary permissions to manage user roles.
Issue 2: The New Owner Is Not Receiving Access
If the new owner does not receive the transfer, check:
- If they are a member of your team in Canva.
- If there are any email issues that may prevent notifications from being delivered.
Issue 3: Design is Locked
Sometimes, designs may be locked for editing. In this case:
- Check if the design has been shared with view-only access.
- Ensure that no one else is currently editing the design.
Enhancing Collaboration with Canva
Beyond ownership transfer, Canva provides various features that enhance collaboration in graphic design projects:
Team Folders
Canva allows users to create team folders where all members can access shared designs. This feature ensures consistency across projects and simplifies the process of finding assets.
Comments and Feedback
Team members can leave comments directly on designs, enabling real-time feedback. This is particularly useful for making quick adjustments based on suggestions.
Brand Kit
For teams focused on brand consistency, Canva offers a Brand Kit feature. This allows teams to store brand colors, fonts, and logos in one place, making it easy to maintain brand integrity across all designs.
Conclusion
Mastering Canva and understanding how to transfer ownership is essential for effective user management in graphic design projects. By following the steps outlined in this guide, you can ensure that your team maintains seamless collaboration on all designs. Embracing the full range of features that Canva offers will not only streamline your workflow but also enhance your creative output.
For more insights on graphic design and digital tools, consider visiting this resource. By leveraging Canva effectively, your team can create stunning visuals while working together efficiently, making it a vital tool in your graphic design arsenal.
This article is in the category Tips & Tricks and created by EditStudioPro Team