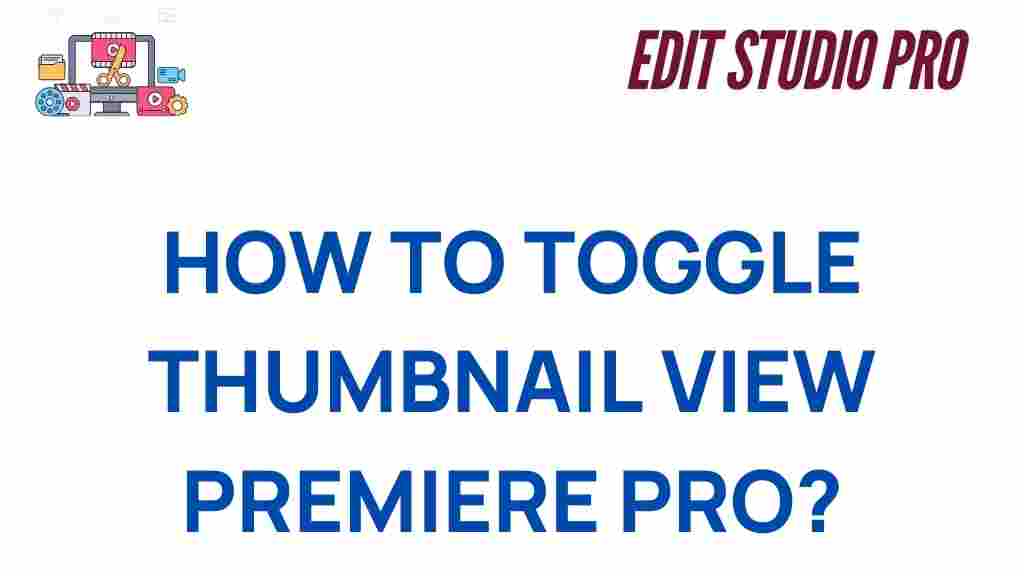Premiere Pro: Unlocking the Secrets to Toggle Thumbnail View
Adobe Premiere Pro is one of the most powerful video editing tools available to professionals and enthusiasts alike. With its wide range of features, the software allows users to manage their media, edit clips, and fine-tune their projects. One of the most useful features in Premiere Pro is the ability to toggle the thumbnail view in various panels. Understanding how to use this feature efficiently can make your editing process smoother and help you quickly find the clips you need. In this guide, we will walk you through the steps to toggle thumbnail view in Premiere Pro, troubleshoot any issues, and provide tips for optimizing your workflow.
Why Toggle Thumbnail View in Premiere Pro?
Premiere Pro offers a flexible workspace that allows editors to customize their layout based on the task at hand. One of the key elements of this workspace is the thumbnail view, which displays small preview images of video clips, audio files, or sequences in different panels, such as the Project panel, Timeline, or Source Monitor.
Having thumbnails visible makes it easier to identify clips visually, saving time when navigating through your project. For editors who work with large amounts of footage, toggling the thumbnail view can help streamline the editing process by improving organization and making it easier to locate specific clips at a glance.
How to Toggle Thumbnail View in Premiere Pro
Now that we know why thumbnail view is important, let’s dive into the step-by-step process of toggling this feature in Premiere Pro.
1. Toggle Thumbnail View in the Project Panel
The Project panel is where you import and organize all your media files. By default, the Project panel displays your clips in a list format. However, you can change this to show thumbnails for easier navigation.
- Open Adobe Premiere Pro and load your project.
- Navigate to the Project Panel (usually located in the lower-left corner of the workspace).
- In the top right corner of the Project panel, you will find a Layout Option button (it looks like a series of horizontal lines).
- Click on the button and choose the Thumbnail View option from the dropdown menu.
- Now, you will see small preview images of your clips instead of a list view.
2. Toggle Thumbnail View in the Timeline Panel
The Timeline is where most of the editing magic happens, and being able to view thumbnails of your clips in the timeline is crucial for efficient editing. Here’s how to toggle thumbnail view in the Timeline panel:
- Click on the Timeline Panel to make it active.
- At the bottom of the panel, look for the Timeline Settings button (it looks like a wrench or a spanner).
- Click on the wrench icon and select Show Thumbnails from the options.
- Your clips in the Timeline will now display thumbnails, giving you a visual preview of your video footage.
3. Toggle Thumbnail View in the Source Monitor
The Source Monitor allows you to preview clips before adding them to the timeline. You can toggle the thumbnail view here as well for easier navigation of your footage.
- Click on the clip you want to preview in the Project Panel to load it into the Source Monitor.
- At the bottom of the Source Monitor, click the Toggle Thumbnail View button.
- This will display a thumbnail of your clip, allowing you to quickly see a visual representation of the footage.
4. Customizing Thumbnail Size
One of the most useful aspects of Premiere Pro is the ability to adjust the size of your thumbnails. Depending on your project’s complexity, you may want to increase or decrease the size of the thumbnails for better visibility.
- To adjust thumbnail size in the Project Panel, simply go to the bottom right of the panel and look for a slider.
- Drag the slider left to decrease the thumbnail size or right to increase it.
- You can also adjust the thumbnail size in the Timeline Panel using the same slider method.
5. Working with Icon View vs. Thumbnail View
While the thumbnail view is perfect for visual reference, sometimes you may prefer to switch to icon view for a more compact workspace. You can easily toggle between these two modes depending on your needs:
- In the Project Panel, click the Layout Options button and choose Icon View for a more minimal display of your clips.
- Switch back to Thumbnail View by following the same process and selecting the Thumbnail option.
Troubleshooting Thumbnail View Issues in Premiere Pro
While toggling thumbnail view in Premiere Pro is generally a straightforward process, you may occasionally run into issues. Below are some common problems and their solutions.
1. Thumbnails Not Displaying Properly
If you notice that thumbnails are not displaying or are appearing as blank or corrupted images, there are a few things you can try:
- Clear the Media Cache: Go to Edit > Preferences > Media Cache and click on “Delete Unused.” Clearing the cache can resolve thumbnail display issues.
- Refresh the Project Panel: Right-click on the Project Panel and select Refresh to reload the thumbnails.
- Rebuild the Thumbnail Cache: If the issue persists, try rebuilding the cache by selecting File > Project Settings > General and click on the option to rebuild the cache.
2. Thumbnails Display Too Small or Too Large
If the thumbnails are too small or large for your liking, adjust the size using the slider in the lower-right corner of the respective panels, as mentioned earlier. If this doesn’t work, try restarting Premiere Pro to reset any settings that may have become misconfigured.
3. Performance Issues While Using Thumbnail View
Sometimes, displaying thumbnails can slow down the performance of Premiere Pro, especially when working with large projects or high-resolution footage. If you notice performance issues, try the following:
- Disable High-Resolution Thumbnails: In the Preferences menu, go to Appearance and choose a lower resolution for thumbnails.
- Work with Proxies: If you’re working with 4K or higher resolution footage, consider using proxy files for smoother editing and faster thumbnail display.
Conclusion
Being able to toggle thumbnail view in Premiere Pro is an essential skill for video editors, as it greatly enhances the navigation and editing workflow. Whether you’re working in the Project Panel, Timeline, or Source Monitor, having thumbnails can save you a lot of time. By following the simple steps outlined in this guide, you’ll be able to toggle thumbnail view efficiently and tailor it to your editing needs.
If you run into issues, don’t worry—there are troubleshooting steps to resolve common problems like broken thumbnails or performance slowdowns. With these tips in your toolkit, you’ll be able to unlock the full potential of Premiere Pro and take your editing to the next level.
For more helpful tutorials on Premiere Pro, check out this link for advanced tips and tricks. For Adobe’s official documentation on Premiere Pro, visit here.
This article is in the category Tips & Tricks and created by EditStudioPro Team