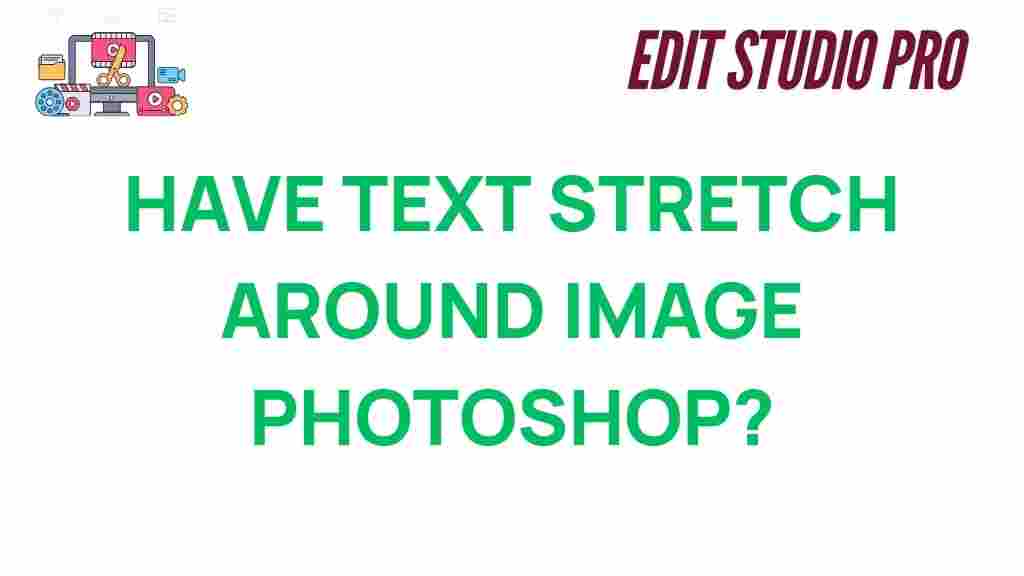Understanding Text Flow in Photoshop
When working with graphic design or digital art in Photoshop, one of the essential skills you’ll need to master is how to control text flow. This refers to how text interacts with images, adjusting to fit around them, creating an aesthetically pleasing and balanced composition. Whether you’re designing a brochure, a poster, or a website layout, understanding text flow can make a significant difference in the visual appeal of your project. In this guide, we’ll explore the process of having text stretch around images in Photoshop, providing a step-by-step approach to help you achieve professional results.
What Is Text Flow in Photoshop?
In Photoshop, text flow refers to the way text adapts and positions itself around objects or images within a design. It ensures that text doesn’t overlap or clash with visual elements, allowing your design to remain clear and visually appealing. By mastering text flow, you can create smooth layouts that make your content easier to read and visually engaging.
Step-by-Step Guide to Mastering Text Flow in Photoshop
To get the most out of text flow in Photoshop, follow these simple steps:
Step 1: Prepare Your Image
Start by opening your image or graphic in Photoshop. It’s essential to choose an image that complements the text you’ll be adding. Ideally, use a clear image with areas where text can be easily placed without compromising the overall design.
Step 2: Add Your Text
Click the Text tool (the “T” icon in the toolbar) and drag to create a text box. Start typing your content. Photoshop will automatically place the text inside the box, and you can adjust the font, size, color, and spacing to fit your needs.
Step 3: Create a Text Path Around the Image
To make the text wrap around your image, follow these steps:
- Make sure your image layer is selected.
- Select the Text tool and hover your cursor around the image. You’ll see it change to a small path icon.
- Click on the image where you want the text to begin flowing.
- Adjust the text to wrap naturally around the image using the Wrap Text options in the top menu bar.
Step 4: Use the “Text Wrap” Feature
Photoshop’s “Text Wrap” feature is crucial for having text conform to the shape of an object or image. To enable text wrap:
- Click on the image layer.
- Navigate to Window > Text Wrap to open the text wrap options.
- Choose the wrap type (such as around the object or bounding box) and adjust the spacing accordingly.
Step 5: Fine-Tune the Layout
Once the text is wrapping around the image, fine-tune the layout by adjusting text size, line spacing, and positioning. Play around with different fonts to find one that complements your image. You can also use the Move tool to reposition the text or image to achieve the perfect balance.
Troubleshooting Common Text Flow Issues
While working with text flow in Photoshop, you may encounter a few common issues. Here are some tips to troubleshoot:
1. Text Doesn’t Align Properly Around the Image
If your text isn’t aligning properly around the image, double-check your text wrap settings. Ensure that the correct wrap style is selected, and adjust the spacing to create a more natural flow.
2. Text Overlaps with the Image
If your text is overlapping the image, reduce the font size or adjust the spacing in the text wrap options. You can also try changing the position of the image or text to provide more breathing room.
3. Text Doesn’t Stay Inside the Text Box
If the text doesn’t remain inside the designated text box, check that you’re using a proper text box shape and not a free-form text area. Resize the box or use a different alignment option to keep the text contained.
4. Image Layer Doesn’t Interact with Text
Ensure that the image layer is selected when applying text wrap options. Sometimes, Photoshop will not recognize the image if it’s on a locked layer or if the layer is not properly selected.
Additional Tips for Enhancing Text Flow
To take your text flow skills to the next level, consider these additional tips:
- Experiment with different fonts: Choose fonts that enhance readability while complementing the image style. Serif fonts tend to work well for formal designs, while sans-serif fonts are more modern and clean.
- Use layer masks: For more complex text flows, layer masks can help you create unique shapes that allow the text to wrap around intricate parts of your image.
- Adjust kerning: Fine-tune the space between individual characters (kerning) for better visual balance, especially when the text is flowing tightly around an image.
Conclusion
Mastering text flow in Photoshop can elevate your design work, allowing you to create visually dynamic compositions that engage your audience. Whether you’re wrapping text around simple shapes or intricate images, the steps outlined in this guide will help you achieve professional results. Remember to experiment with different text settings and design elements to find what works best for your project.
For more tips on Photoshop techniques, visit this guide on advanced Photoshop tricks. You can also explore further information on text formatting at Adobe Photoshop’s official website.
This article is in the category Tips & Tricks and created by EditStudioPro Team