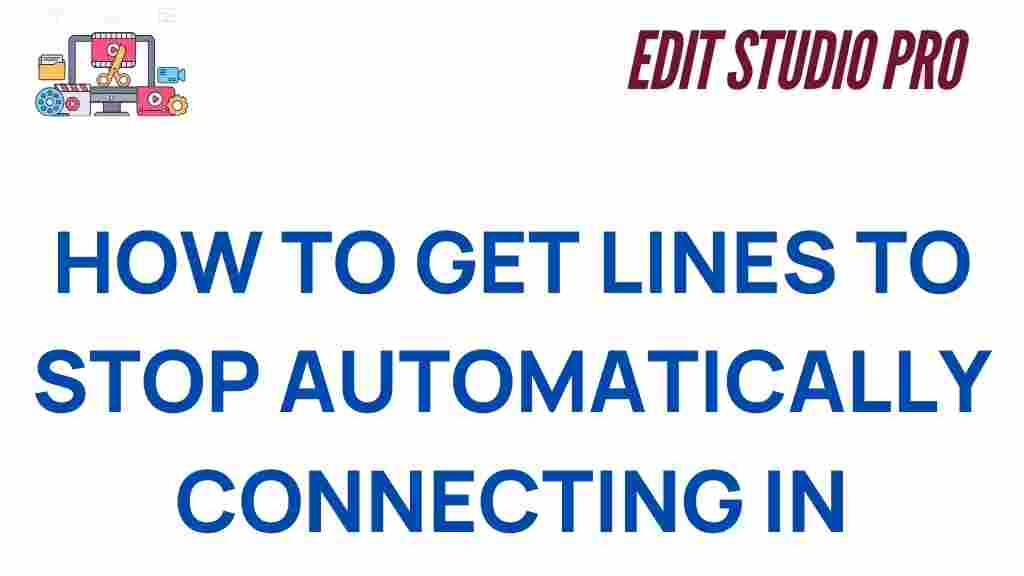Canva: Mastering the Connection Features to Stop the Lines
Canva has revolutionized the way designers and non-designers alike create stunning visuals. Whether you’re designing social media posts, presentations, or marketing materials, Canva offers an easy-to-use interface with a wealth of tools that make design accessible to everyone. One of the most underrated features of Canva is its **connection tools**, which allow you to organize, link, and structure your designs with precision. This article will guide you through mastering Canva’s connection features and show you how to stop the lines that could make your design process messy and inefficient.
Why Canva’s Connection Features Matter
Canva is more than just a drag-and-drop design tool; it’s a complete visual suite that includes powerful features to streamline your workflow. Among these features, the connections tools are essential for creating organized, professional, and cohesive designs. Whether you’re building a flowchart, mind map, or an interactive presentation, these connection tools help you align and link elements without cluttering your design with unwanted lines or shapes.
By using Canva’s connection features effectively, you can create visually appealing designs with minimal effort. This not only saves time but also enhances the overall aesthetics of your project. But how exactly can you use Canva’s connection features? Let’s dive into the details.
Understanding Canva’s Connection Features
In Canva, connection tools primarily involve lines, arrows, and grids that link elements within your design. These tools help maintain visual order, and they are especially helpful in flowcharts, diagrams, and presentations. Canva’s connection features allow for smooth alignment and easy adjustments, making them a game-changer for users who need to create professional-looking layouts quickly.
What You Need to Get Started with Canva’s Connection Tools
Before we dive into using Canva’s connection tools, it’s important to understand what you’ll need to get started:
- A Canva account (free or pro version).
- A design project open in Canva (flowcharts, presentations, or diagrams are ideal for using connections).
- Basic understanding of Canva’s interface (if you’re new to Canva, you might want to explore its dashboard first).
Step-by-Step Guide to Using Canva’s Connection Tools
Now that you’re ready, let’s walk through how to use Canva’s connection features to create a clean and well-organized design. Follow these steps:
1. Choosing the Right Elements
First, select the elements you wish to connect. Canva offers a range of items like text boxes, shapes, lines, and arrows. Depending on the type of connection you want to create, choose the appropriate elements for your project.
2. Inserting Lines or Arrows
Once your elements are in place, you can connect them using lines or arrows. Here’s how:
- Click on the Elements tab from the left-hand toolbar.
- Scroll down to find the Lines & Shapes section.
- Choose the line or arrow style that best fits your design needs.
- Click on the line or arrow to insert it into your workspace.
3. Adjusting Line Connections
After inserting the line or arrow, it will appear in the design. You can then drag the endpoints to adjust the length and position of the line. To make sure your lines are aligned properly:
- Enable the Snap to Grid feature for automatic alignment.
- Use the Positioning Tool to ensure the line is centered between elements.
- If you’re connecting two elements, Canva will automatically “snap” the endpoints together, ensuring your lines are connected precisely.
4. Customizing the Look of Lines
Canva allows you to customize the appearance of your connection lines. You can change their color, thickness, and style by selecting the line and adjusting its settings in the toolbar at the top. For arrows, you can modify the arrowhead style for more visual clarity.
5. Locking Elements in Place
Once you’ve positioned your lines and elements, you may want to lock them in place to avoid accidental movement. To do this:
- Right-click on the element (line, shape, or text box).
- Select the Lock option from the menu.
This ensures that your connections will stay in place as you continue editing your design.
Best Practices for Mastering Canva’s Connection Features
Now that you understand the basics, let’s look at some best practices for using Canva’s connection features effectively:
- Consistency is Key: Ensure that the thickness and style of lines are consistent across your design. This promotes a professional look and keeps your design visually cohesive.
- Use Colors Wisely: Use contrasting colors for lines to ensure they stand out and guide the viewer’s eye. Avoid using too many colors, as it can create visual clutter.
- Be Minimalistic: Don’t overcomplicate your design with too many lines. Keep things simple and only use lines when necessary to connect key elements.
- Consider User Interaction: If you are designing interactive content (such as a presentation), use lines and arrows to guide your audience through the key points smoothly.
Troubleshooting Common Issues with Canva’s Connection Tools
While Canva’s connection tools are relatively straightforward to use, there are a few issues that users might encounter. Here are some common problems and troubleshooting tips:
Problem 1: Lines Not Connecting Properly
Sometimes, lines may not snap to the correct position or may appear misaligned. If this happens, try the following solutions:
- Enable Snap to Grid in your settings to make sure elements align perfectly.
- Ensure that the endpoints of the lines are within the boundaries of the elements you want to connect.
- Try zooming in for a more accurate placement of your lines and elements.
Problem 2: Lines or Elements Moving Accidentally
If elements or lines are being moved unintentionally, it’s often due to the lack of locked positions. To prevent this, follow these steps:
- Select the element and right-click to choose Lock.
- Alternatively, group the elements together by selecting multiple items and using the Group option in the toolbar.
Problem 3: Lines Looking Too Obtrusive
Sometimes lines and arrows may appear too bold or distracting. To fix this, you can:
- Reduce the thickness of the line in the toolbar to make it subtler.
- Change the color of the line to something more neutral if the current color is overpowering.
- Consider using dotted or dashed lines for a less intense connection.
Enhance Your Canva Skills with These Resources
If you’re looking to take your Canva skills to the next level, there are numerous resources and tutorials available online. For more advanced design tips and tutorials on how to use Canva’s connection features, check out this official Canva tutorial page.
Additionally, you might want to join online forums or groups to discuss best practices with other Canva users. A quick search on Reddit’s Canva community can provide you with valuable insights and tips from seasoned designers.
Conclusion: Unlock the Power of Canva’s Connection Features
Mastering Canva’s connection features will drastically improve the quality and organization of your designs. By understanding how to use lines, arrows, and other connection tools, you can stop the lines that hinder your creativity and focus on what matters: building stunning visuals that capture your audience’s attention.
Remember to experiment with different line styles, colors, and positioning techniques to create a seamless, professional look. And don’t forget to troubleshoot any issues that arise, ensuring your connections stay strong and reliable throughout your design process. Happy designing!
This article is in the category Tips & Tricks and created by EditStudioPro Team