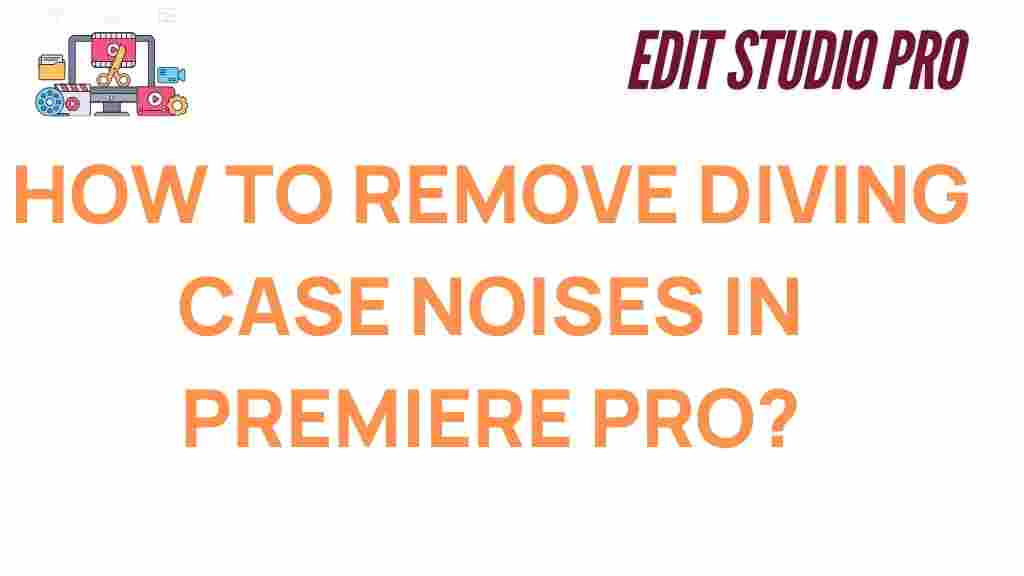Mastering Sound: How to Remove Diving Case Noises in Premiere Pro
When editing video footage in Adobe Premiere Pro, one of the common challenges video editors face is dealing with unwanted background noises, such as diving case sounds or other intrusive noises that can distract from the quality of the content. These sounds can arise from various sources, like underwater footage, equipment interference, or even environmental noises. Fortunately, Premiere Pro offers powerful tools and techniques that allow you to clean up and enhance your audio tracks, ensuring that your final output is professional and polished.
Understanding Diving Case Noises in Premiere Pro
Diving case noises typically refer to the muffled, bubble-like, or distorted sounds that occur when recording audio underwater or in a similarly enclosed space. These noises can also come from the camera or microphone equipment itself, such as lens or case vibrations. In many cases, these audio issues are more noticeable in the lower frequencies, but can also impact the mid-range sounds as well.
Before diving into the process of removing these noises in Premiere Pro, it’s important to understand that the quality of your original audio plays a major role. While noise reduction tools can work wonders, they can only do so much if the source audio is heavily distorted. That said, Premiere Pro has a variety of tools that allow editors to reduce or eliminate unwanted noises, making it easier to create high-quality audio for your projects.
What You’ll Need to Get Started
Before you start removing diving case noises, ensure you have:
- Adobe Premiere Pro installed on your system.
- Audio footage that contains unwanted diving case noises.
- Basic knowledge of Premiere Pro’s audio editing features.
Step-by-Step Guide to Removing Diving Case Noises in Premiere Pro
Follow these steps to remove diving case noises in Premiere Pro effectively:
Step 1: Import Your Audio and Video Files
The first step is to import the video footage that contains the unwanted diving case noises into Premiere Pro. To do this:
- Open Premiere Pro and create a new project.
- Click File > Import and select the video files you want to work with.
- Drag the video and audio files onto the timeline.
Once your clips are on the timeline, you can start working on the audio to remove the unwanted sounds.
Step 2: Identify the Problem Areas in Your Audio
Play through your video and carefully listen for areas where diving case noises are most prominent. These noises typically appear as bubbling or muffled sounds, so focus on sections where these sounds interrupt dialogue or other important audio. You can also use the waveform display to visually identify spikes or patterns in the audio that may indicate noise.
Step 3: Use the Essential Sound Panel
Premiere Pro has a powerful tool called the Essential Sound panel that allows you to classify audio clips and apply various audio effects. To open the Essential Sound panel:
- Go to Window > Essential Sound to open the panel.
- Select the audio clip in your timeline that contains the unwanted noise.
- In the Essential Sound panel, click on Dialogue if your audio clip is dialogue-based, or choose Sound Effects for non-dialogue sounds.
Step 4: Apply Noise Reduction Effects
Once you’ve identified the problem audio, it’s time to use Premiere Pro’s built-in noise reduction effects. Premiere Pro offers several ways to reduce or remove background noise, but one of the most effective is the DeNoise effect from the Essential Sound panel.
- In the Essential Sound panel, under the “Repair” section, check the box next to Reduce Noise.
- Adjust the Amount slider to control the intensity of the noise reduction. Start with a low setting and gradually increase it until the diving case noise is minimized.
- If necessary, use the Reduce Reverb option to further clean up the audio and make it sound more natural.
In addition to the Essential Sound panel, Premiere Pro also offers third-party audio effects that can be applied to your clips for more precise control. Some popular choices for noise reduction include the iZotope RX suite and the Waves NS1 Noise Suppressor.
Step 5: Fine-Tune the Audio Using the Parametric Equalizer
For more control over the frequency spectrum, you can use Premiere Pro’s Parametric Equalizer to isolate and remove specific frequencies that may be causing the diving case noise.
- Go to Effects > Audio Effects > Parametric Equalizer.
- Drag the effect onto the audio clip in the timeline.
- In the Effect Controls panel, adjust the frequency bands to reduce low-end rumbling or mid-range distortion that may be caused by the diving case noise.
To reduce the presence of the diving case noise, focus on frequencies around 150 Hz to 400 Hz, where most underwater and equipment-related noise tends to occur. Use the “Low Shelf” and “High Shelf” filters to tailor the sound further.
Step 6: Use the Multiband Compressor for Final Touches
The Multiband Compressor is another excellent tool for refining your audio. It helps manage dynamic range, ensuring that the audio remains clear and balanced. This is particularly useful for underwater audio, where sound levels can fluctuate dramatically.
- Navigate to Effects > Audio Effects > Multiband Compressor.
- Drag the effect onto your audio clip.
- In the Effect Controls panel, use the frequency bands to adjust the overall balance of your audio, ensuring that the diving case noise doesn’t overpower important sounds like dialogue or ambient noises.
Troubleshooting Common Issues
Even after applying the above techniques, you may encounter some challenges when removing diving case noises. Here are a few common issues and how to troubleshoot them:
1. Residual Noise After Noise Reduction
If you’re still hearing some residual noise after applying the noise reduction effects, try using additional audio restoration plugins. Sometimes, combining multiple tools like iZotope RX or Waves NS1 with Premiere Pro’s built-in effects can yield better results.
2. Audio Losing Clarity or Becoming Too Muffled
If the noise reduction is too aggressive and makes the audio sound overly muffled or unnatural, dial back the amount of noise reduction in the Essential Sound panel. Additionally, using the Parametric Equalizer to boost high frequencies (around 5kHz to 10kHz) can help restore clarity without reintroducing the noise.
3. Inconsistent Noise Levels
If the noise is more consistent in some parts of the audio and sporadic in others, use the Volume Automation feature to manually adjust the levels in specific sections. This can help reduce the impact of the noise while maintaining audio quality in other areas.
Conclusion
Removing diving case noises in Premiere Pro can be a daunting task, but with the right tools and techniques, it’s entirely possible to achieve clean, professional-quality audio. By utilizing the Essential Sound panel, Parametric Equalizer, and Multiband Compressor, you can effectively reduce or eliminate unwanted noise, resulting in a more polished final product.
Remember that the key to successful noise removal lies in a balanced approach—too much reduction can lead to unnatural-sounding audio, so always make subtle adjustments and listen carefully to each change. With practice and patience, you’ll be able to master sound editing in Premiere Pro and produce videos with pristine audio that enhances your audience’s experience.
For more tips on video and audio editing, check out our beginner’s guide to Premiere Pro or explore additional noise reduction techniques at Adobe Premiere Pro’s official page.
This article is in the category Tips & Tricks and created by EditStudioPro Team