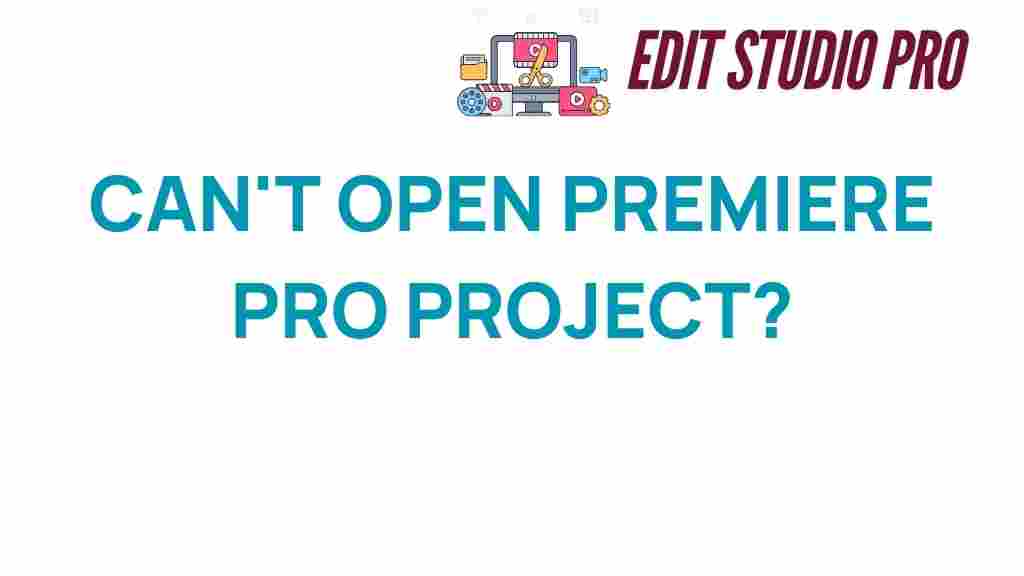Unlocking the Mystery: Why You Can’t Open Your Premiere Pro Project
Video editing is an intricate art, and Adobe Premiere Pro is one of the most powerful tools available for professionals and hobbyists alike. However, encountering issues when trying to open your Premiere Pro project file can be frustrating. This article delves into common reasons why your project might not open and provides troubleshooting steps to help you get back on track with your creative workflow.
Understanding Project File Issues in Premiere Pro
Before diving into solutions, it’s essential to understand what could cause your Premiere Pro project file to become inaccessible. There are several common culprits:
- File Corruption: Project files can become corrupted due to improper shutdowns, software crashes, or disk errors.
- Version Compatibility: Opening a project file created in a newer version of Premiere Pro with an older version can lead to issues.
- Missing Media Assets: If your project references media files that have been moved or deleted, it can prevent the project from opening correctly.
- System Requirements: Ensure your computer meets the necessary specifications to run Premiere Pro smoothly.
Step-by-Step Process for Troubleshooting Premiere Pro Project Files
If you find yourself unable to open your Premiere Pro project, follow these troubleshooting steps:
1. Check for File Corruption
Corruption can occur for various reasons. Here’s how to identify it:
- Try opening other project files. If they open, the issue might be with a specific file.
- Check for any error messages when attempting to open the project.
- Make a backup copy of the project file and attempt to open it from a different location or drive.
2. Verify Version Compatibility
If your project was created in a later version of Premiere Pro, it won’t open in an earlier version. Here’s what to do:
- Upgrade to the latest version of Premiere Pro via Adobe Creative Cloud.
- If an upgrade isn’t possible, try to access the project through a computer with the latest version installed.
3. Relink Missing Media Assets
Missing media can prevent a project from opening. Follow these steps:
- Open the project file and check for any media offline messages.
- If you see these messages, relink the media through the Link Media option.
- Ensure all media files are intact and located in their original folders.
4. Check System Requirements
Make sure your system meets the following requirements:
- Operating System: Ensure you are using a supported version of Windows or macOS.
- RAM: At least 8GB of RAM, though 16GB or more is recommended for heavy projects.
- Graphics Card: A GPU that supports OpenCL or CUDA can significantly improve performance.
Advanced Troubleshooting Tips
If the basic troubleshooting steps don’t resolve the issue, consider these advanced tips:
1. Clear Media Cache
Clearing the media cache can sometimes resolve issues with opening project files. Here’s how:
- Go to Edit > Preferences > Media Cache.
- Click on Delete to clear the cache files.
2. Create a New Project
As a last resort, create a new project and import the existing project file:
- Open Premiere Pro and create a new project.
- Go to File > Import and select your problematic project file.
- This method can sometimes bypass issues related to project settings.
3. Use Project Backups
Premiere Pro creates automatic backups. If you have enabled this feature, you can restore from a backup:
- Locate the backup files in the same directory as your original project.
- Open the most recent backup file to see if it resolves your issue.
Preventing Future Issues with Your Premiere Pro Project Files
To avoid encountering similar issues in the future, consider implementing these tech tips:
- Regularly Save and Backup: Use Ctrl + S (Windows) or Cmd + S (Mac) frequently to save your work. Make use of cloud storage for backups.
- Update Software Regularly: Keep Premiere Pro updated to the latest version to access new features and bug fixes.
- Organize Your Media: Maintain a structured folder system for your media assets to avoid missing files.
- Use Project Manager: Utilize the Project Manager tool in Premiere Pro to archive projects and consolidate media.
Conclusion
Experiencing issues when trying to open a Premiere Pro project file can be daunting, but understanding the root causes and following the troubleshooting steps outlined in this article can help resolve these issues efficiently. From checking for file corruption to ensuring software compatibility, these tech tips can streamline your video editing process and enhance your creative workflow.
If you continue to face challenges, consider visiting the Adobe Support page for additional resources. Remember, regular backups and updates are key to avoiding such frustrations in the future.
For more information on video editing techniques and tips, check out our guide on video editing basics.
This article is in the category Tips & Tricks and created by EditStudioPro Team