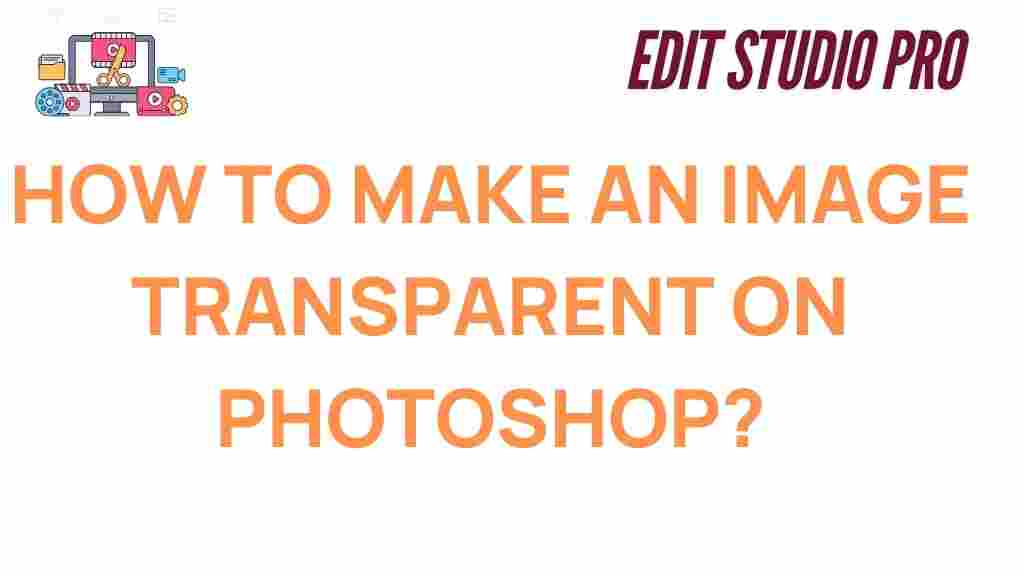Photoshop Transparency: A Step-by-Step Guide to Mastering Image Transparency
In the world of graphic design and digital imaging, the ability to make an image transparent is an essential skill. Whether you’re creating a logo, removing backgrounds for product photos, or preparing assets for websites, Photoshop provides powerful tools to achieve the perfect transparency effect. In this article, we will guide you through the process of making an image transparent on Photoshop, discuss common troubleshooting tips, and share some pro tips for best results.
What Is Photoshop Transparency and Why Is It Important?
Photoshop transparency refers to the ability to adjust the opacity of parts of an image, making certain areas partially or fully transparent. This is useful for layering multiple images, removing backgrounds, and creating complex designs where you want parts of an image to blend seamlessly with a background or other images.
When an image has transparency, the background or parts of it are transparent (showing the underlying layer or the canvas), which is especially valuable in web design and graphic projects. Transparency is typically represented by a checkerboard pattern in Photoshop, indicating that those areas are fully transparent.
How to Make an Image Transparent in Photoshop
Making an image transparent in Photoshop can be achieved in several ways, depending on the desired outcome. Follow these steps to learn the most effective techniques.
Step 1: Open Your Image in Photoshop
Start by opening your image in Photoshop. You can do this by selecting File > Open and navigating to the location of the file on your computer. Once the image is open, you’ll be ready to begin the transparency process.
Step 2: Unlock the Background Layer
By default, most images opened in Photoshop are locked as a background layer. To make changes to this layer, you need to unlock it:
- In the Layers panel, double-click the lock icon next to the Background layer.
- A pop-up will appear; click OK to convert the background layer into a regular layer.
This step is essential for enabling transparency editing, as the background layer is usually solid and prevents adjustments.
Step 3: Remove the Background or Unwanted Areas
Next, you’ll need to remove the background or any areas of the image you want to make transparent. There are several tools in Photoshop that can help you with this:
- Magic Wand Tool: Select the Magic Wand Tool (shortcut: W) and click on the area you want to remove. Adjust the Tolerance in the options bar to increase or decrease the selection range.
- Quick Selection Tool: This tool allows you to brush over the areas you want to select. Photoshop automatically detects the edges of the subject, making it easy to isolate objects.
- Pen Tool: For precise selections, the Pen Tool (shortcut: P) is ideal. It’s especially useful for complex shapes or areas that require sharp edges.
Once the area you want to remove is selected, press Delete to erase it. The areas removed will now appear as a transparent checkerboard pattern.
Step 4: Refine the Edges
If the edges of the selection are rough or have unwanted halos, use the Refine Edge or Select and Mask tools to smooth the transition between the image and the transparent area:
- Select the Select and Mask option from the top menu after making a selection.
- Use the sliders to adjust the edge smoothing, feathering, and contrast for a cleaner result.
- Click OK once you’re satisfied with the edges.
Step 5: Save the Image with Transparency
After removing the background or unwanted elements, it’s crucial to save your image in a format that supports transparency. The most common formats for transparent images are PNG and TIFF. To save your image:
- Go to File > Save As.
- Choose either PNG or TIFF from the dropdown list.
- Ensure that the Transparency checkbox is checked before saving.
Once saved, your image will retain its transparent areas and can be used in a variety of design projects.
Troubleshooting Tips for Photoshop Transparency
While the process of making an image transparent in Photoshop is straightforward, you may run into some issues along the way. Here are some common problems and solutions:
1. Transparency Not Showing After Saving
One of the most common issues users face is that transparency doesn’t appear when the image is saved. This can happen if you choose a file format that doesn’t support transparency, such as JPEG. Always use a format like PNG or TIFF for transparency.
2. Rough Edges After Background Removal
If you notice rough edges or halos around your image after removing the background, the Refine Edge or Select and Mask tools can help. You can also manually clean up the edges using the Eraser tool with a soft brush.
3. Inconsistent Transparency in PNG Files
If the transparency appears inconsistent in a PNG file, it could be due to anti-aliasing or color settings. Check your image’s color profile and ensure it’s set to RGB mode (Image > Mode > RGB Color) for web use.
4. Image Doesn’t Appear Transparent on Web
Sometimes, images with transparency may look fine in Photoshop but show up with a solid background on websites. This issue often arises from the website’s CSS or background color settings. Make sure the background of your website or application is set to transparent or to a color that complements your image.
Advanced Tips for Perfecting Photoshop Transparency
To take your transparency skills to the next level, here are some additional tips:
- Layer Masks: Instead of deleting parts of the image, use Layer Masks to hide unwanted areas. This allows for non-destructive editing, meaning you can reveal or hide parts of the image at any time.
- Feathering the Selection: Feathering softens the edges of your selections, ensuring a smooth transition between the transparent and opaque areas. You can feather your selection by going to Select > Modify > Feather.
- Using the Background Eraser Tool: If your background is a single color, you can use the Background Eraser tool to remove it quickly. This tool samples the background color and erases it while preserving the edges of your subject.
Conclusion: Mastering Photoshop Transparency
Mastering Photoshop transparency is a valuable skill for any designer or photographer. With the right tools and techniques, you can easily make parts of your image transparent and create professional-quality graphics for any project. From removing backgrounds to blending images seamlessly, the possibilities are endless once you understand how to use Photoshop’s transparency tools effectively.
Remember to use the Magic Wand Tool, Quick Selection Tool, and Pen Tool for the best results. With practice, you’ll be able to remove backgrounds, refine edges, and export images with transparency like a pro.
For further resources on Photoshop editing and design tips, check out this helpful guide on advanced Photoshop techniques.
Also, if you’re looking to improve your Photoshop skills further, consider exploring this comprehensive course to become a true Photoshop master.
This article is in the category Tips & Tricks and created by EditStudioPro Team