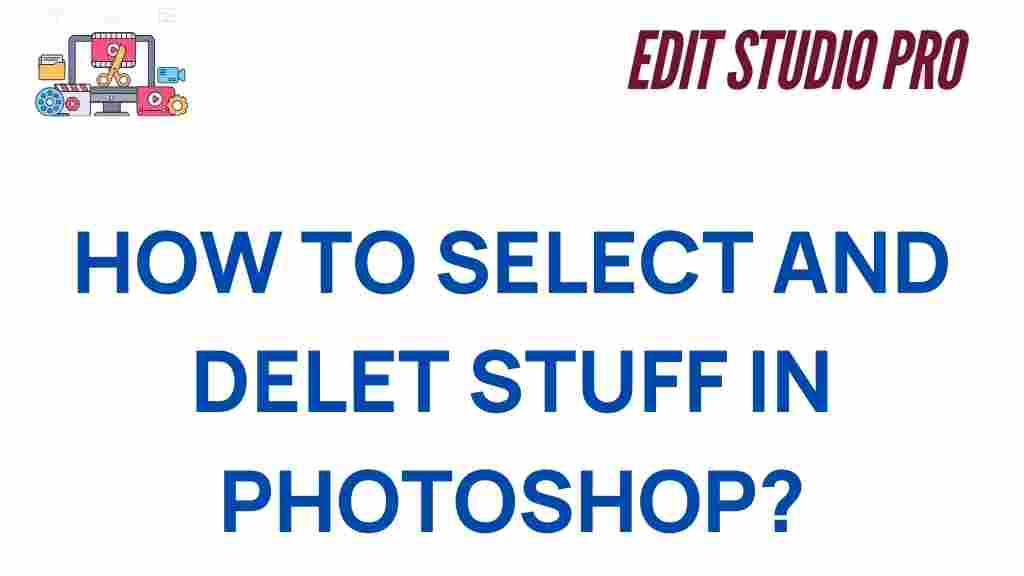Mastering Selection: The Art of Deleting in Photoshop
Photoshop is a powerful tool used by designers, photographers, and digital artists to manipulate images with great precision. One of the most essential skills you need to develop is mastering Photoshop selection techniques. Whether you’re erasing an object, removing backgrounds, or fine-tuning your compositions, knowing how to make accurate selections and delete parts of your image is crucial for efficient workflows.
In this guide, we will dive deep into the art of selection and deletion in Photoshop, providing you with tips, tricks, and step-by-step instructions to ensure you’re making the most of Photoshop’s selection tools. By the end of this article, you will have the knowledge to confidently select and delete elements from your images with ease.
Understanding Photoshop Selection
Before you can start deleting parts of your image, it’s important to understand the various selection tools that Photoshop offers. Photoshop selection tools are designed to help you choose specific areas of your image, whether it’s a simple rectangular selection or a more complex freeform shape. Mastering these tools is key to achieving precise and professional-level results.
Common Selection Tools in Photoshop
- Rectangular Marquee Tool: Ideal for selecting rectangular or square areas.
- Lasso Tool: Allows for freehand selections, perfect for irregular shapes.
- Polygonal Lasso Tool: Creates straight-edge selections by clicking around the area.
- Magnetic Lasso Tool: Automatically detects edges of objects in high-contrast areas.
- Quick Selection Tool: Paints over areas you want to select, automatically refining the edges as you work.
- Magic Wand Tool: Selects areas based on color similarity.
- Pen Tool: Offers the highest precision for making selections with curves and straight lines.
How to Make a Selection in Photoshop
Now that you’re familiar with the main selection tools, here’s a simple process for making a selection in Photoshop:
- Choose the Tool: Select one of the selection tools from the toolbar. For beginners, the Quick Selection Tool is often the most intuitive choice.
- Adjust Tool Settings: Depending on your chosen tool, adjust settings like brush size, hardness, and tolerance. A higher tolerance will select a wider range of colors (especially useful with the Magic Wand Tool).
- Make the Selection: Click and drag across the image, or click around the edges of the area you want to select.
- Refine the Selection: After making your selection, use the Refine Edge or Select and Mask options (located in the Options bar) to fine-tune the selection’s borders for a cleaner result.
Deleting Selected Areas in Photoshop
Once you’ve made a selection in Photoshop, the next step is deleting the selected area. Whether you’re looking to remove a background, erase an unwanted object, or create a cutout effect, here’s how you can do it.
Step-by-Step Guide to Deleting a Selection in Photoshop
Here’s a comprehensive step-by-step guide on how to delete a selected area:
- Select the Area: Begin by using one of Photoshop’s selection tools to outline the area you want to delete. Make sure to refine the selection for a clean, precise cut.
- Delete the Area: Once your area is selected, hit the Delete key on your keyboard, or choose Edit > Clear from the top menu. The selected area will be removed from your image.
- Use the Eraser Tool (Optional): If you need to delete specific parts of the selection, use the Eraser Tool to erase pixels manually.
- Refine the Edges: If the deleted area has rough edges, use the Feather option to soften the selection’s border for a more natural transition.
- Remove the Background: To delete a background, select the background using the Quick Selection Tool, then press the Delete key. You can also use the Layer Mask technique for non-destructive edits.
Advanced Deletion Techniques
As you gain more experience with Photoshop selection, you may want to explore advanced techniques for deleting areas of an image.
- Content-Aware Fill: If you want to delete an object and have Photoshop automatically fill in the space, use the Content-Aware Fill option. This is especially useful for removing unwanted objects while maintaining the surrounding texture.
- Layer Masks: Instead of permanently deleting areas, use layer masks to hide portions of the image. This allows you to bring back the hidden areas if needed.
- Using the Clone Stamp Tool: After deleting an area, you can use the Clone Stamp Tool to seamlessly fill in the space with nearby pixels, ensuring a smooth, undetectable result.
Troubleshooting Selection and Deletion Issues
When working with selections and deletions in Photoshop, you may encounter some challenges. Here are some common issues and how to resolve them:
Selection Not Accurate Enough
If your selection edges are jagged or imprecise, try these solutions:
- Refine the Selection: Use the Select and Mask option to fine-tune the edges of your selection.
- Zoom In: Make a more detailed selection by zooming in on the image and carefully adjusting the edges.
- Increase Tolerance: If using the Magic Wand Tool, try increasing the tolerance to select a broader range of colors.
Background Isn’t Fully Removed
If parts of the background remain after you’ve deleted it, you can:
- Use the Background Eraser Tool: This tool helps delete hard-to-reach background pixels.
- Refine with Layer Masks: Create a layer mask to hide the background without permanently erasing it.
Deleted Area Leaves a Harsh Line
If you notice a harsh line or fringe where you deleted an area, follow these tips:
- Feather the Selection: Before deleting, use the Feather option to soften the edges of your selection, blending it more smoothly into the rest of the image.
- Use the Healing Brush: After deleting, use the Healing Brush or Clone Stamp Tool to smooth out rough areas.
Conclusion
Mastering the art of Photoshop selection and deletion is an invaluable skill for anyone working in digital design or photo editing. By understanding the different selection tools, following a step-by-step process, and knowing how to troubleshoot common issues, you can achieve professional results and enhance your workflow.
Whether you’re cleaning up an image, removing unwanted elements, or perfecting a complex composition, Photoshop offers the tools and flexibility needed to make precise edits. Take the time to experiment with the various selection methods, and don’t be afraid to explore advanced techniques like Content-Aware Fill and Layer Masks to enhance your edits even further.
For more tips on advanced Photoshop techniques, check out our other articles on creative photo manipulation and editing in Photoshop.
This article is in the category Tips & Tricks and created by EditStudioPro Team