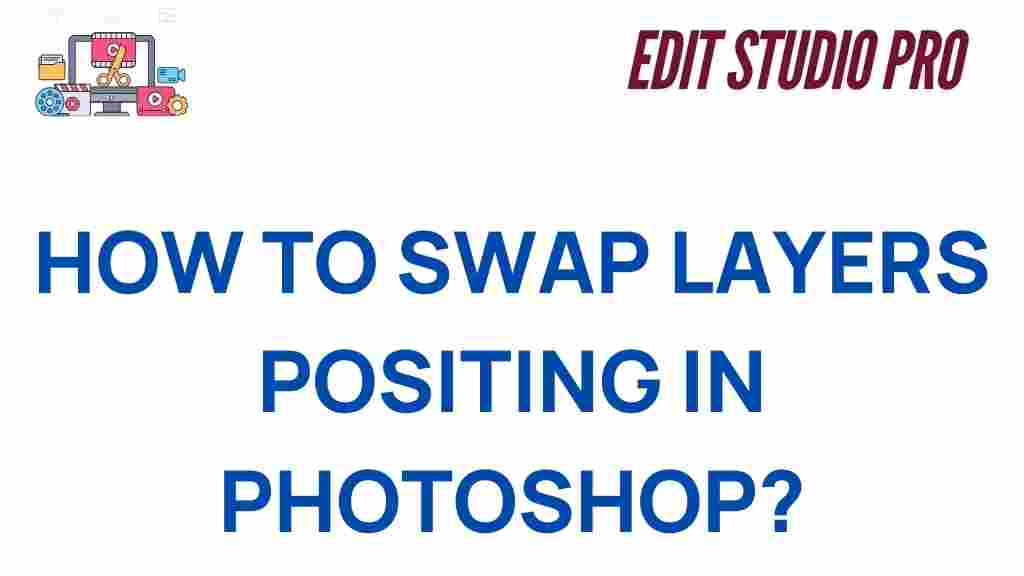Mastering Layer Positioning in Photoshop: A Comprehensive Guide
When it comes to photo editing and digital design, one of the most crucial skills in Photoshop is mastering layer positioning. Whether you’re working with multiple elements in a composition or making adjustments to the layout of your project, understanding how to control and manipulate layer positions effectively can make a significant difference. In this guide, we’ll walk you through the essentials of seamless layer swaps in Photoshop, helping you optimize your workflow and get the best results in your design projects.
What Is Layer Positioning in Photoshop?
Layer positioning in Photoshop refers to the order and placement of layers within a document. Layers are stacked on top of each other, and the positioning of each layer determines its visibility and how it interacts with other elements in the image. Mastering this concept is key for effective photo manipulation, graphic design, and compositional layouts.
In Photoshop, layers can be thought of as transparent sheets stacked on top of each other, with each sheet containing different content. For example, one layer might contain a background, another a foreground image, and yet another a text overlay. Adjusting the position of these layers determines their visibility and order of appearance.
Getting Started with Layer Positioning in Photoshop
Before we dive into the more advanced techniques of seamless layer swapping, it’s important to understand the basics of Photoshop’s layer system.
The Layers Panel
The Layers panel is where you’ll do most of your work when it comes to layer positioning. To open the Layers panel, simply go to Window > Layers, or press F7 on your keyboard. The panel shows you all of the layers in your document, their names, and their position in the stacking order.
- Top Layer: The layer at the top of the stack will be displayed above all other layers.
- Bottom Layer: The layer at the bottom will be the first one in the stack, and the elements on this layer will appear behind everything else.
- Layer Visibility: You can toggle the visibility of each layer by clicking the eye icon next to the layer name.
Basic Layer Manipulation
Once you’re familiar with the Layers panel, the next step is to learn how to manipulate layers. You can easily reposition layers by selecting them in the Layers panel and dragging them up or down. You can also use keyboard shortcuts to speed up this process:
- Move Layer Up: Select the layer, then press Ctrl + ] (Windows) or Cmd + ] (Mac).
- Move Layer Down: Select the layer, then press Ctrl + [ (Windows) or Cmd + [ (Mac).
Step-by-Step Process: Seamlessly Swapping Layers in Photoshop
Now that you have the basics down, let’s explore the process of swapping layers seamlessly in Photoshop. This is an essential skill for any designer or photographer working with complex compositions.
1. Select the Layers You Want to Swap
Start by selecting the two layers you want to swap. Hold down the Ctrl (Windows) or Cmd (Mac) key and click on both layers in the Layers panel. The selected layers will be highlighted.
2. Activate the Move Tool
To begin the swap, activate the Move Tool by either selecting it from the toolbar or pressing the V key on your keyboard. This tool allows you to move and reposition layers with precision.
3. Swap Layers
Click and drag one of the selected layers to the position of the other. As you move the layer, Photoshop will automatically switch the two layers’ positions, ensuring that each is swapped seamlessly. Release the mouse button when the layers are in their new positions.
4. Refine Your Adjustment
Sometimes, swapping layers may require fine-tuning. You can use the arrow keys on your keyboard to nudge the layers into more precise positions. Additionally, if you need to adjust layer alignment, consider using the Align options in the top toolbar for more controlled positioning.
5. Group Layers (Optional)
If you’re working with multiple layers that need to stay together, it’s a good idea to group them. To do this, select the layers, right-click, and choose Group from Layers. This way, you can move them as a single unit while maintaining their relative positioning.
Troubleshooting Common Layer Positioning Issues in Photoshop
While Photoshop is an incredibly powerful tool, it’s not uncommon to encounter a few challenges when working with layers. Below are some of the most common problems users face, along with solutions to resolve them.
1. Layers Not Aligning Properly
If your layers aren’t aligning as expected, it may be due to accidental misplacement or an issue with the alignment settings. To correct this, use the Align options in the top toolbar. You can align layers to the left, center, or right of the canvas, as well as to the top, middle, or bottom.
2. Hidden Layers or Objects
Sometimes, a layer might seem invisible because it is hidden behind another layer. Check the stacking order in the Layers panel and ensure that the visibility of all layers is toggled on. You can also temporarily hide layers by clicking the eye icon next to each layer to isolate specific elements.
3. Unintended Layer Effects
If you notice that swapping layers is causing unwanted effects, such as layer styles or blending modes changing unexpectedly, make sure you haven’t accidentally applied any layer effects to the selected layer. You can check and remove these effects by right-clicking on the layer and selecting Clear Layer Style.
4. Layers Not Moving
If your layers are not moving when you try to reposition them, ensure that the layer is not locked. To unlock a layer, click on the lock icon next to it in the Layers panel. You can also check the layer’s properties to make sure there are no restrictions on movement.
Advanced Layer Positioning Tips in Photoshop
For those who are more comfortable with the basics, here are some advanced tips to further enhance your layer manipulation skills in Photoshop:
- Use Smart Objects: Convert layers to Smart Objects to make non-destructive changes and maintain high-quality edits when scaling or transforming.
- Use Layer Comps: Layer Comps allow you to save and toggle between different layer visibility and positioning settings. This is helpful when experimenting with various layout options.
- Apply Layer Masks: Instead of permanently erasing parts of a layer, use layer masks to hide or reveal parts of your layer non-destructively.
- Use the Arrange Option: In the Layers panel, you can right-click and choose Arrange to quickly bring a layer forward, send it backward, or stack it to the front or back.
Conclusion: Perfecting Layer Positioning in Photoshop
Mastering layer positioning in Photoshop is an essential skill for anyone working with complex designs or photo manipulations. With a solid understanding of the Layers panel, tools, and techniques for swapping layers, you can easily create the compositions you envision. Troubleshooting common issues will also help you stay efficient and avoid frustration as you work.
By incorporating these tips and strategies into your workflow, you’ll be able to work faster and more efficiently, whether you’re designing for print, web, or digital art projects. Don’t forget to experiment with advanced techniques to push the boundaries of your creative work.
Ready to take your Photoshop skills to the next level? Explore more tutorials and resources to continue your learning journey. For in-depth guides on other Photoshop features, check out our comprehensive tutorials here.
For more advanced Photoshop tutorials, visit Adobe’s official website for additional resources.
This article is in the category Tips & Tricks and created by EditStudioPro Team