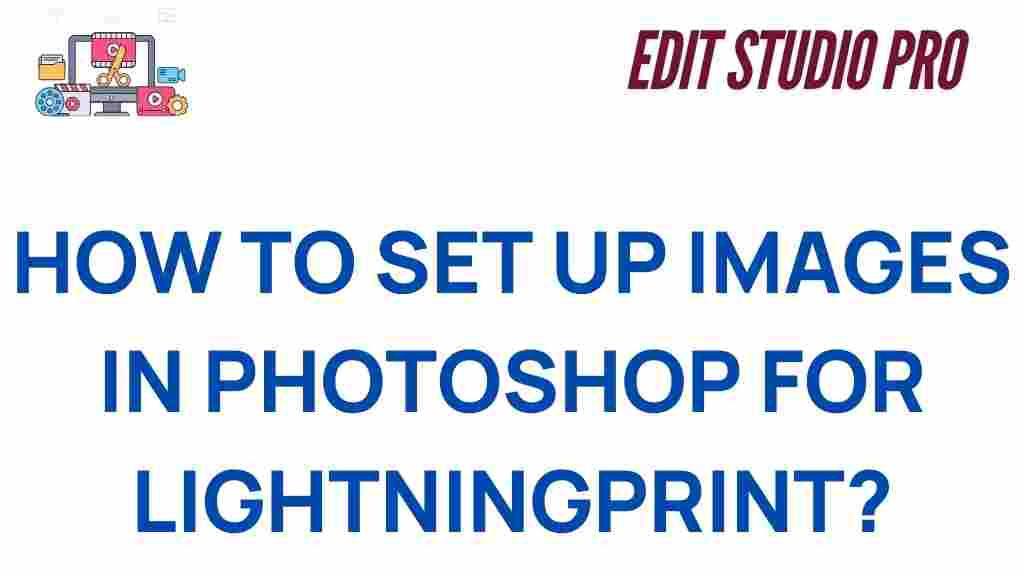Photoshop: A Key Tool for Mastering Image Setup in LightningPrint
In the world of digital printing, setting up images correctly before sending them off for print is crucial to achieving high-quality results. Whether you’re a seasoned designer or a beginner, mastering image setup in Photoshop can significantly improve the print quality and ensure the best output. LightningPrint, a leading printing service, requires specific image settings to deliver sharp, vibrant prints. This article will guide you through the essential steps of image setup in Photoshop for a successful print experience with LightningPrint.
Understanding the Importance of Image Setup for Printing
When preparing images for print, there are several factors to consider, including resolution, color mode, and file type. These aspects play a significant role in how your final print will appear. Even the best-designed image can fall flat if it isn’t prepared for print properly. Photoshop, with its powerful tools and flexibility, is the perfect platform for ensuring your images are print-ready.
Step-by-Step Process: Setting Up Your Image in Photoshop for LightningPrint
Follow these steps to optimize your image setup in Photoshop and ensure the best possible output for your print job with LightningPrint.
1. Set the Correct Resolution for Print
Resolution is a critical factor in determining how sharp your print will look. The resolution determines the number of pixels in the image and directly affects print quality. For high-quality prints, a resolution of 300 pixels per inch (PPI) is recommended.
- In Photoshop, open your image file.
- Go to the top menu and select Image > Image Size.
- In the Image Size dialog box, ensure that the resolution is set to 300 PPI for the best print quality.
- Check that the dimensions of the image are set to the size you need for printing. If you need to adjust the size, make sure to maintain the correct resolution.
2. Choose the Right Color Mode
Printing uses the CMYK (Cyan, Magenta, Yellow, Black) color mode, while digital screens use the RGB (Red, Green, Blue) color mode. For optimal results in print, it’s essential to switch your image to CMYK mode before sending it to LightningPrint.
- Go to Image > Mode > CMYK Color.
- Photoshop will convert your image to CMYK, allowing you to see how the colors will look when printed.
Note that colors may look different in Photoshop when switched to CMYK because the screen displays colors in RGB. It’s essential to ensure that your colors are still vibrant after conversion. You may need to tweak certain colors after the conversion to get the desired look.
3. Adjust the Image Dimensions for Printing
Ensure that the image’s dimensions match the size of the print. You can resize your image in Photoshop without losing resolution if you’ve set the correct PPI.
- Navigate to Image > Image Size and input the desired dimensions (in inches or centimeters).
- Check the “Resample” box if you need to change the size. This will ensure the resolution remains consistent.
- After resizing, ensure that the image still looks sharp and doesn’t become pixelated.
4. Save the Image in the Correct Format
The file format you choose affects the quality and compatibility of your image when printing. For LightningPrint, the most common file formats are TIFF, JPEG, or PDF. Each format has its advantages, depending on your needs.
- TIFF files are excellent for maintaining image quality and are preferred for print jobs requiring high resolution.
- JPEG files are smaller in size but may lose some quality due to compression. Use high-quality settings to minimize this loss.
- PDF is ideal for vector-based graphics and multi-page documents.
To save your image, go to File > Save As and choose the appropriate file format.
5. Use Layered PSD Files for Easy Editing
If you want to retain the ability to make future adjustments to the image, consider saving your project as a layered Photoshop (.PSD) file. This format preserves all layers, allowing you to edit elements of your image without losing quality.
To save as a PSD, simply go to File > Save As and choose Photoshop (*.PSD) as the file format.
6. Proof Your Image Before Sending to Print
Before finalizing your file, it’s important to proof the image to ensure the colors, resolution, and dimensions are correct. Print a small section of your image to check the quality, colors, and sharpness. This is especially useful if you’ve converted your image to CMYK, as colors can sometimes shift.
Adjust the image based on the test print, and ensure that the result looks the way you want before submitting it for a full print run. LightningPrint offers color proofs, so you can view the final result before committing to large-scale prints. You can get more details about their proofing process here.
Troubleshooting Tips for Successful Printing in Photoshop
Even with all the right settings, issues can arise. Here are some common problems you may encounter and how to fix them:
1. Image Looks Pixelated After Resizing
If you notice that your image becomes pixelated after resizing, it’s likely that you reduced the resolution below the recommended 300 PPI. To fix this, try to maintain the original resolution or resample the image with higher resolution settings. Avoid enlarging low-resolution images too much, as this will degrade quality.
2. Colors Look Different After Converting to CMYK
Colors often shift when converting from RGB to CMYK because the RGB color space can represent a wider range of colors. To ensure your image prints correctly, consider adjusting the image colors after converting to CMYK. You may need to tweak the brightness and saturation to get your desired result. It’s also helpful to use a color profile specific to your printer.
3. The Print Looks Too Dark or Light
If your print appears too dark or light, check your image’s exposure and contrast levels. Adjust the levels in Photoshop using the Image > Adjustments > Levels option. Additionally, make sure the color balance is set correctly for the intended output.
Conclusion: Mastering Image Setup in Photoshop for LightningPrint Success
Setting up images correctly in Photoshop is key to achieving the best results when printing with LightningPrint. By following the steps outlined in this guide, you can ensure your images are prepared for high-quality printing. Whether you are designing a brochure, poster, or custom product, mastering the image setup process in Photoshop will ensure your prints turn out exactly as you envision.
Remember, a little extra attention to detail during the preparation stage can save you time and money in the long run. Make sure to always proof your images, adjust the settings for optimal resolution, and save your files in the correct format. With these tips, you’re well on your way to mastering the art of image setup for print!
For more in-depth guides and resources on Photoshop and graphic design, check out our full collection of design tips. Additionally, for more information about printing with LightningPrint, visit their official website.
This article is in the category Tips & Tricks and created by EditStudioPro Team