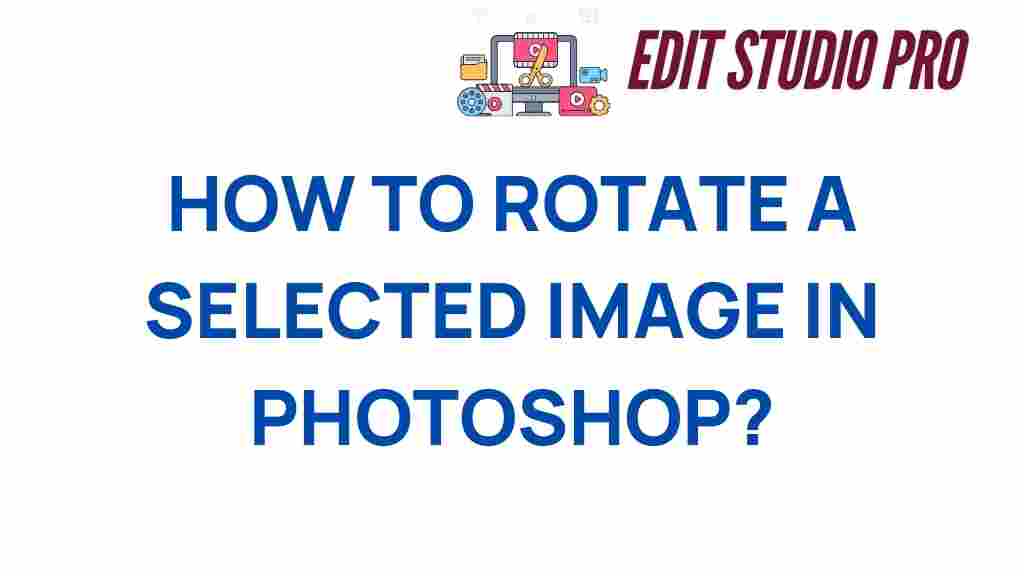Mastering Image Rotation: Unlocking Photoshop’s Hidden Features
Photoshop is known for its vast array of features that allow users to transform and manipulate images in countless ways. Among these, image rotation is one of the most frequently used, yet often underutilized, tools. Whether you’re correcting the orientation of a photograph, adjusting the perspective of an artwork, or creating dynamic compositions, mastering image rotation can significantly enhance your workflow. In this article, we will explore how to efficiently use Photoshop’s image rotation tools, unlock hidden features, and troubleshoot common issues you may encounter.
Understanding the Basics of Image Rotation in Photoshop
When working with images in Photoshop, rotation is a fundamental process that can be applied to entire documents, individual layers, or selections. Understanding how to rotate an image accurately will help ensure your project looks polished and professional. Let’s take a closer look at the different ways to rotate an image in Photoshop.
How to Rotate an Entire Image
To rotate an entire image in Photoshop, follow these simple steps:
- Open your image in Photoshop.
- Click on the “Image” menu in the top toolbar.
- From the dropdown, select “Image Rotation.”
- You will see several options for rotation:
- 90° Clockwise: Rotates the image by 90 degrees in a clockwise direction.
- 90° Counterclockwise: Rotates the image by 90 degrees in a counterclockwise direction.
- 180°: Rotates the image by 180 degrees, flipping it upside down.
- Arbitrary: This option lets you rotate the image by a custom angle, specified in degrees.
- Select your desired rotation angle, and the image will adjust accordingly.
This basic method is perfect for quickly rotating a full image, especially when you need to flip or rotate it by a set amount.
How to Rotate Layers and Selections
If you need to rotate a specific layer or selection within your image, the process is a bit different. Here’s how you can do it:
- Click on the layer you want to rotate in the Layers panel.
- Use the “Move Tool” (V) to select the area you wish to rotate.
- Hover your cursor near one of the corners of the selection box until a curved arrow appears.
- Click and drag to rotate the selection. Hold the Shift key to constrain the rotation to 15-degree increments.
This method gives you more control over individual elements in your image, allowing for precise adjustments without affecting the entire document.
Exploring Advanced Image Rotation Features in Photoshop
While the basic image rotation tools in Photoshop are helpful, there are several advanced features that can unlock more flexibility and control. Let’s dive into some of these hidden features to take your image rotation skills to the next level.
Using the Rotate View Tool for Dynamic Rotation
The Rotate View Tool in Photoshop allows you to rotate the canvas without altering the actual image or layer. This tool is especially useful for artists and designers who need to rotate their canvas while drawing or painting. Here’s how to use it:
- Select the “Rotate View Tool” from the toolbar or press R on your keyboard.
- Click and drag on the canvas to rotate it to the desired angle.
- Release the mouse button to set the rotation.
- To reset the canvas to its original orientation, press Ctrl + 0 (Windows) or Cmd + 0 (Mac).
This feature is ideal for those who prefer a more intuitive, hands-on approach to rotating their workspace. It does not permanently change the orientation of the image, only your view of it.
Using the Flip Horizontal and Flip Vertical Tools
In addition to rotating images, Photoshop also offers the ability to flip images horizontally or vertically. These options are often used in graphic design, photography, and 3D modeling to create mirror images or adjust the perspective. Here’s how to use the flip tools:
- Go to the “Edit” menu and select “Transform.”
- You’ll see options for “Flip Horizontal” and “Flip Vertical.”
- Select the desired flip option, and the image or layer will flip accordingly.
Flipping an image can be especially useful when you need to create symmetry or change the direction of visual elements without manually rotating the image.
Using the Puppet Warp Tool for Rotating Specific Parts of an Image
For more advanced image rotation tasks, the Puppet Warp tool provides an innovative way to manipulate specific parts of an image while keeping the rest intact. This tool allows you to rotate, stretch, or distort specific parts of your image. Here’s how to use it:
- First, select the layer or object you want to manipulate.
- Go to the “Edit” menu and choose “Puppet Warp.”
- Click to add pins on the areas of the image you want to control (e.g., a person’s arm or the corner of a building).
- Drag the pins to rotate or distort those parts of the image.
This feature is perfect for more detailed image manipulation, such as repositioning body parts in a portrait or adjusting the perspective of an object.
Troubleshooting Common Image Rotation Issues in Photoshop
While rotating images in Photoshop is generally straightforward, there are a few common issues that can arise. Here’s how to troubleshoot some of the most frequent rotation problems:
1. Image Distortion After Rotation
If you notice that your image becomes distorted after rotation, it could be due to the interpolation settings. To prevent distortion, follow these steps:
- Go to “Edit” > “Preferences” > “General” (Windows) or “Photoshop” > “Preferences” > “General” (Mac).
- Under the “Image Interpolation” section, select “Bicubic Sharper” for reducing distortion during rotation.
This setting will help maintain the image quality when applying transformations like rotation.
2. The Rotation Tool Is Not Working
If the rotation tool is unresponsive or doesn’t seem to rotate your image, ensure that:
- You have the correct layer or selection active.
- You haven’t inadvertently locked the layer (check the Layers panel for a lock icon).
- Try resetting your Photoshop preferences by holding Ctrl + Alt + Shift (Windows) or Cmd + Option + Shift (Mac) when launching Photoshop.
3. Rotation Doesn’t Align Correctly
Sometimes, when rotating an image, it may not align as you expect. To ensure precise rotation, consider using the Ruler Tool or Guides to measure and align your image perfectly after rotation. You can also use the Rotate Canvas feature to change the angle more accurately.
Conclusion: Mastering Image Rotation in Photoshop
Mastering image rotation in Photoshop is an essential skill for any designer, photographer, or digital artist. Whether you’re rotating an entire image or manipulating individual layers, Photoshop offers a wide range of tools that provide precise control and flexibility. By understanding the basic rotation tools, exploring advanced features like the Puppet Warp tool, and troubleshooting common issues, you can unlock Photoshop’s full potential to create stunning, polished designs.
So, the next time you need to rotate an image, layer, or selection in Photoshop, remember these tips and tricks to streamline your workflow and achieve professional results every time!
For more advanced tutorials and design tips, check out this resource to enhance your Photoshop skills.
If you’re looking to take your editing skills even further, consider reading this comprehensive guide on image manipulation techniques on Adobe’s official website.
This article is in the category Tips & Tricks and created by EditStudioPro Team