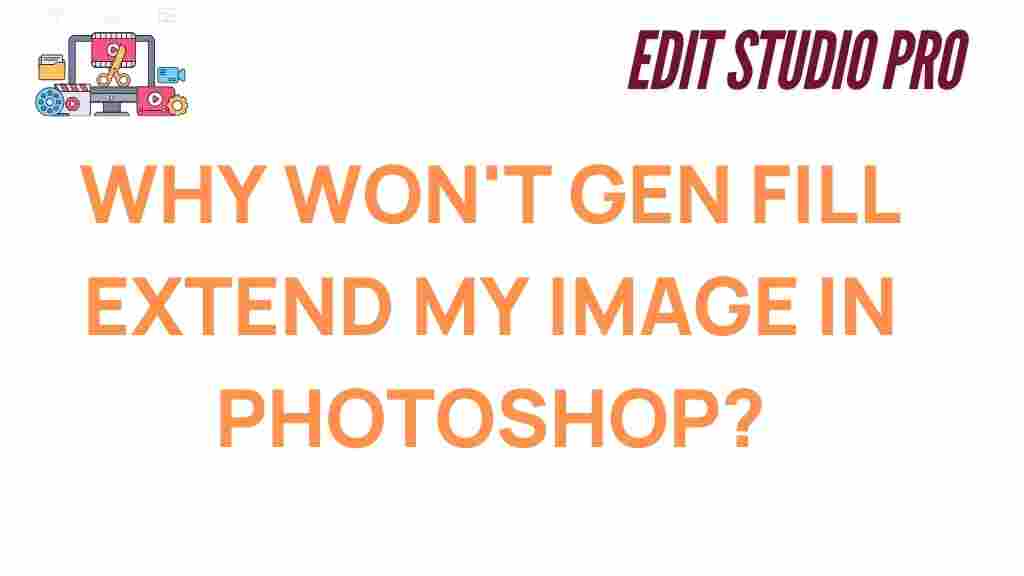Understanding Photoshop: Why Won’t Gen Fill Extend My Image?
If you’ve ever encountered the frustrating issue of Photoshop‘s Gen Fill tool not extending your image as expected, you’re not alone. Many users face difficulties when trying to use Photoshop’s Content-Aware Fill and other AI-driven features to expand or alter their images. In this article, we’ll delve into the common causes behind this issue and explore troubleshooting methods to help you fix it. Whether you’re a beginner or a seasoned professional, understanding how these features work is crucial to mastering Photoshop’s full potential.
What Is Gen Fill in Photoshop?
Before we dive into the solutions, it’s essential to understand what Gen Fill is. Gen Fill, also known as Content-Aware Fill, is a powerful feature in Photoshop that allows you to automatically fill in areas of an image by analyzing the surrounding pixels. It works by using AI algorithms to replicate patterns, textures, and colors, making it ideal for tasks such as removing objects, extending backgrounds, or filling in missing areas of an image.
Although Gen Fill is incredibly useful, it can sometimes fail to perform as expected, especially when you’re trying to extend an image rather than simply fill a gap. Let’s explore some of the reasons why this might happen and how you can resolve it.
Common Reasons Why Gen Fill Won’t Extend Your Image in Photoshop
There are several reasons why Photoshop‘s Gen Fill tool may not be extending your image as intended. These issues typically relate to settings, image content, or software bugs. Let’s break them down one by one.
1. Inadequate Selection Area
One of the most common reasons why Gen Fill doesn’t work as expected is because the selection area isn’t large enough or properly defined. To extend an image, you need to select a portion of the image that you want to expand, ensuring the selected area includes the necessary content to fill in the surrounding space.
Solution: Before applying Gen Fill, make sure to select an area that includes the parts of the image you want to extend. For example, if you’re trying to extend the background of a landscape photo, make sure your selection includes enough of the background so Photoshop can analyze it for a seamless fill.
2. Insufficient Image Data
If you’re trying to extend an image but Photoshop doesn’t have enough data to work with, Gen Fill may not be able to generate a convincing extension. This is especially true when there are complex patterns or details that Photoshop’s AI cannot easily replicate.
Solution: If the area you are trying to extend is too complex, try simplifying the image by removing distractions or noise. Alternatively, use the Clone Stamp or Healing Brush tools to manually create the necessary content before using Gen Fill again.
3. Incorrect Layer Settings
Sometimes the issue can stem from your layer settings. If you’re working with a locked or non-editable layer, Photoshop may not be able to apply Gen Fill properly. Additionally, if the image contains multiple layers with different blending modes or opacity settings, the results can be unpredictable.
Solution: Ensure that your layer is unlocked and editable. You can check this by double-clicking the layer in the Layers panel to unlock it if necessary. You should also confirm that no other layers are interfering with the process.
4. Gen Fill is Applied in the Wrong Context
Gen Fill is optimized for extending simple backgrounds or removing objects. If you are attempting to use it in a more complex scenario, such as trying to extend a detailed image with specific objects, the algorithm might not know how to handle it properly.
Solution: Try to isolate the section you want to extend or fill and make sure you are working with an area that is visually similar to other parts of the image. You may also want to try using other tools like the Content-Aware Move Tool or Transform options for more control.
5. Software Bugs or Glitches
Occasionally, software bugs or glitches can interfere with Photoshop’s functionality. Outdated software versions, corrupt preferences, or conflicting third-party plugins can all contribute to Gen Fill not working as expected.
Solution: Make sure that your version of Photoshop is up to date. You can check for updates directly within Photoshop by going to Help > Updates. Additionally, consider resetting your preferences by holding down Ctrl+Alt+Shift (Windows) or Cmd+Option+Shift (Mac) while launching Photoshop to reset the software to its default settings.
Step-by-Step Process for Extending an Image Using Gen Fill
If you’re having trouble with Gen Fill not extending your image, follow these steps to make sure you’re using the feature correctly.
Step 1: Open Your Image in Photoshop
First, open the image you want to extend in Photoshop. If you’re working with a complex image or a large canvas, it’s recommended to create a duplicate layer to preserve your original image.
Step 2: Make the Selection
Use the Lasso Tool (L) or Marquee Tool (M) to select the area you want to extend. Ensure that your selection is large enough to provide Photoshop with enough data to work with. It’s often best to select an area that is similar in color or pattern to the part of the image you’re extending.
Step 3: Activate Gen Fill
Once you’ve made your selection, navigate to Edit > Fill and choose Content-Aware from the dropdown menu. Photoshop will analyze the selected area and attempt to generate a seamless fill using surrounding pixels. You can preview the result and adjust the settings as needed.
Step 4: Adjust the Settings
In the Content-Aware Fill workspace, you’ll have the option to adjust various settings, such as color adaptation, rotation adaptation, and scale. These settings can help refine the fill and make the extended area blend more naturally with the rest of the image.
Step 5: Apply and Refine
After applying the Gen Fill, check the results. If needed, use the Healing Brush or Clone Stamp tools to make fine adjustments and ensure a perfect blend between the new and original parts of the image.
Step 6: Save Your Work
Once you’re satisfied with the extension, save your image in the desired format. You can also save a version with layers intact (PSD) if you need to make further adjustments later.
Troubleshooting Gen Fill in Photoshop
Here are some additional troubleshooting tips if Gen Fill continues to fail in your Photoshop workflow:
- Check the resolution: High-resolution images are often more successful with Gen Fill because the algorithm has more data to work with. Try increasing the resolution of your image before applying Gen Fill.
- Try a different background: Sometimes, Gen Fill works best on plain or uniform backgrounds. If your image has a highly detailed background, it might be difficult for Photoshop to generate a realistic extension.
- Use another tool: If all else fails, try using Photoshop’s other tools such as the Clone Stamp, Healing Brush, or even the Patch Tool to extend the image manually.
- Revert to previous versions: If the issue started after a recent update, consider reverting to an earlier version of Photoshop to see if that resolves the issue. For more info on reverting to earlier versions, visit Adobe’s official support page here.
Conclusion: Mastering Gen Fill in Photoshop
Gen Fill (Content-Aware Fill) in Photoshop is an incredibly powerful tool that can save you time and effort when editing or extending images. While there are a few reasons why Gen Fill might not work as expected, understanding how to troubleshoot and adjust your settings can go a long way in helping you get the results you need. By following the steps outlined above and applying the tips provided, you’ll be able to harness the full power of Gen Fill for seamless and professional-looking image extensions.
If you’re still having trouble or need further assistance, feel free to visit Adobe’s official support page here for more detailed help on working with Content-Aware Fill.
Happy editing!
This article is in the category Tips & Tricks and created by EditStudioPro Team