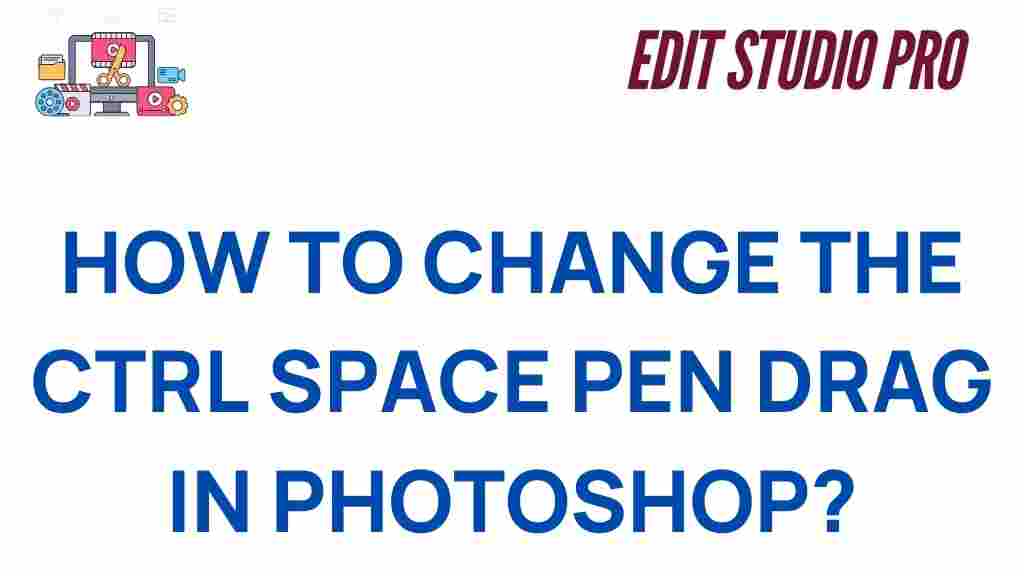Mastering Control: How to Change the Ctrl Space Pen Drag in Photoshop
If you’re a Photoshop user, you’ve likely encountered the default behavior where pressing Ctrl + Space on your keyboard activates the zoom tool when combined with a pen tablet or mouse drag. While this feature can be incredibly helpful, some users may find it disruptive or prefer a different method for navigating and zooming in the application. Fortunately, Photoshop offers customizable settings that allow you to modify or completely change how Ctrl + Space behaves during pen drag. In this guide, we’ll explore how to change this setting, offering step-by-step instructions along with troubleshooting tips to ensure you get the most out of your editing workflow.
Why Change the Ctrl Space Pen Drag Setting in Photoshop?
The default Ctrl + Space behavior in Photoshop is designed to help users quickly zoom in and out of their canvas. However, many digital artists and graphic designers who use pen tablets find that this feature gets in the way of their workflow, especially when they accidentally trigger the zoom function while drawing or editing. Changing the Ctrl + Space pen drag setting allows for a more streamlined and customized experience that suits your personal workflow preferences. Here’s why you might want to make the change:
- Improved precision: Avoid accidental zooms while working on fine details.
- Better workflow: Customize shortcuts to suit your artistic process.
- Increased comfort: Reduce muscle strain caused by frequent key presses or awkward hand positioning.
Step-by-Step Guide: How to Change the Ctrl Space Pen Drag in Photoshop
Changing the behavior of the Ctrl + Space pen drag in Photoshop requires you to adjust a few settings in the program’s preferences menu. Follow these easy steps to customize the zoom function or disable it entirely:
Step 1: Open Photoshop Preferences
Start by launching Photoshop on your computer. To access the preferences panel, you need to:
- Click on the Edit menu (Windows) or the Photoshop menu (Mac) in the top left corner.
- Scroll down to Preferences, then click General to open the Preferences dialog box.
Step 2: Navigate to the “Tools” Section
Once the Preferences window is open, you will see a variety of categories on the left-hand side. To find the pen drag settings:
- Click on Tools from the list of categories.
Step 3: Adjust the Zoom Behavior
In the Tools section, look for the option labeled Zoom with Scroll Wheel or Use Mouse Wheel to Zoom (depending on your version of Photoshop). By default, the Ctrl + Space function is enabled, but you can change or disable it by following these instructions:
- If you want to disable the zoom with Ctrl + Space during pen drag, uncheck the box next to Zoom with Scroll Wheel.
- If you’d rather change how the zoom behaves, check the Use Mouse Wheel to Zoom option or select an alternative method that suits your needs.
Step 4: Save Your Changes
After making the desired adjustments, be sure to click the OK button at the bottom right of the Preferences window to save your changes. This will apply your new settings, and you can now use Photoshop with your updated zoom and pen drag behavior.
Step 5: Test Your New Settings
To make sure the changes were applied correctly, test the zoom feature on your pen tablet. Press Ctrl + Space while dragging your pen to check whether the zoom function still activates or if your adjustments have successfully altered it.
Troubleshooting Tips for Ctrl Space Pen Drag Issues in Photoshop
Sometimes, even after following the steps to change the Ctrl + Space pen drag behavior in Photoshop, you might encounter issues. Here are some troubleshooting tips to help you fix common problems:
1. Zoom Function Still Activates During Pen Drag
If the zoom tool continues to activate when you press Ctrl + Space while dragging your pen, there could be a few reasons why this is happening:
- Check Preferences Again: Double-check your settings in the Preferences menu to ensure you’ve made the correct adjustments.
- Tablet Driver Issues: Outdated or incompatible drivers for your tablet can sometimes conflict with Photoshop’s settings. Make sure your tablet’s drivers are up to date by visiting the manufacturer’s website.
- Keyboard Shortcuts Reset: If you’ve recently reset Photoshop’s preferences or installed a new version, it’s possible the shortcuts have reverted to default. You can reset them through the Edit > Keyboard Shortcuts menu.
2. Unable to Disable Zoom Tool
If you’re struggling to disable the zoom tool entirely and it’s still being activated even after modifying the settings, try these steps:
- In the Preferences menu, check if the Zoom with Scroll Wheel option is unchecked.
- If you’re using a tablet, check your tablet’s control settings. Some tablets have their own software where you can customize button and pen behaviors.
- Contact Adobe Support if the issue persists after following the troubleshooting steps outlined above.
3. Alternative Keyboard Shortcuts for Zooming
If you don’t want to use the Ctrl + Space shortcut at all, consider these alternatives for zooming in Photoshop:
- Ctrl + Plus/Minus (Windows) or Cmd + Plus/Minus (Mac) to zoom in and out incrementally.
- Alt + Right-Click (Windows) or Option + Right-Click (Mac) while dragging the mouse or tablet pen to zoom in and out smoothly.
- Use the Zoom tool from the Tools palette on the left side of the screen for a more controlled zooming experience.
Conclusion
Mastering control over your Photoshop workspace can significantly improve your productivity and precision. Changing the Ctrl + Space pen drag behavior is a great way to customize your workflow, particularly if you’re using a pen tablet for digital art or design. By following the steps in this guide, you can adjust Photoshop’s zoom function to suit your preferences, whether that means disabling it or opting for a different method entirely.
Remember to troubleshoot any issues that arise during the process, and don’t hesitate to explore alternative zoom shortcuts to find what works best for you. Customizing Photoshop is one of the most powerful ways to enhance your creative process and ensure that your tools work as efficiently as possible.
If you’re looking to further enhance your Photoshop skills, be sure to explore our other tutorials on advanced Photoshop techniques. For more tips and updates, check out the official Adobe website here.
This article is in the category Tips & Tricks and created by EditStudioPro Team