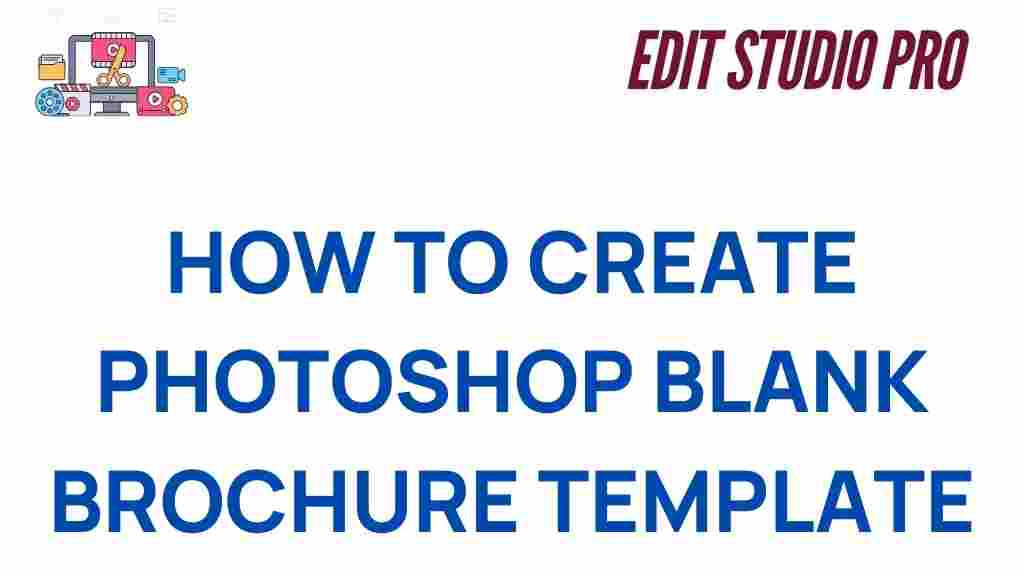Why Use Photoshop for 3D Brochure Design?
Adobe Photoshop is a versatile and powerful tool that is not just for photo editing but also for creating visually stunning designs. When it comes to designing a 3D brochure, Photoshop offers a unique combination of advanced features and user-friendly tools that allow designers to bring their creative visions to life. From adding realistic textures to incorporating complex 3D elements, Photoshop can transform your brochure from ordinary to extraordinary.
In this article, we will guide you through the process of designing a 3D brochure in Photoshop, providing step-by-step instructions, tips, and troubleshooting advice to help you achieve professional-quality results.
Getting Started with Photoshop for 3D Brochure Design
Before diving into the design process, make sure you have the following:
- A computer with Photoshop installed (preferably the latest version).
- Basic knowledge of Photoshop tools and functions.
- A clear concept or idea for your brochure, including layout, color scheme, and text content.
If you’re new to Photoshop, you can check out this official guide from Adobe to familiarize yourself with the software.
Step 1: Setting Up Your Canvas
The first step in designing your 3D brochure is to set up the canvas. Follow these steps:
- Open Photoshop and create a new document by clicking File > New.
- Set the dimensions to match the size of your brochure (e.g., A4, letter size, or custom dimensions).
- Ensure the resolution is at least 300 DPI for high-quality print output.
- Choose RGB color mode for digital brochures or CMYK for print versions.
Step 2: Creating the Base Layout
Once your canvas is ready, it’s time to design the base layout:
- Use the Rectangle Tool to create placeholders for different sections, such as text, images, and 3D elements.
- Apply grid lines and guides to align your elements perfectly.
- Experiment with shapes, colors, and layers to establish a visually appealing design foundation.
Step 3: Adding 3D Elements
This is where the magic happens. Photoshop allows you to incorporate 3D elements to make your brochure stand out:
- Navigate to 3D > New 3D Layer from File to import a 3D object.
- Use the 3D Panel to adjust the position, rotation, and scale of the object.
- Add realistic textures by importing custom materials or using Photoshop’s texture library.
- Apply lighting effects through the Environment tab for depth and realism.
Step 4: Customizing with Text and Graphics
Now, personalize your brochure with text and additional graphics:
- Select the Text Tool to add headings, subheadings, and descriptions.
- Experiment with typography by adjusting font styles, sizes, and colors.
- Incorporate vector graphics, logos, and icons to enhance the design.
To ensure consistency, use a cohesive color palette and stick to 2-3 primary fonts throughout the brochure.
Troubleshooting Common Photoshop Issues
While designing in Photoshop, you may encounter challenges. Here are some common issues and solutions:
Problem: 3D Elements Look Pixelated
Solution: Ensure the document resolution is set to 300 DPI. You can also adjust the 3D render quality in the 3D Panel.
Problem: Layers Overlap Incorrectly
Solution: Check the Layers Panel and rearrange the order. Use layer masks to control visibility precisely.
Problem: Text Appears Blurry
Solution: Double-check that anti-aliasing is enabled and the text layer is not rasterized. Always use vector text for scalability.
Finalizing and Exporting Your 3D Brochure
Once your design is complete, follow these steps to finalize and export your brochure:
- Review all elements for alignment, spelling, and overall aesthetics.
- Flatten the image if no further edits are needed, or save a layered PSD file for future adjustments.
- Export the brochure by clicking File > Export > Save for Web or Save As, depending on your needs.
- Choose a suitable file format, such as JPEG or PDF, for sharing and printing.
Conclusion
Designing a stunning 3D brochure in Photoshop is an exciting process that allows you to unleash your creativity. By following the steps outlined in this guide, you can create a professional and eye-catching brochure that leaves a lasting impression.
If you’re ready to take your design skills to the next level, explore our advanced Photoshop tutorials for more tips and techniques. Happy designing!
This article is in the category Tips & Tricks and created by EditStudioPro Team