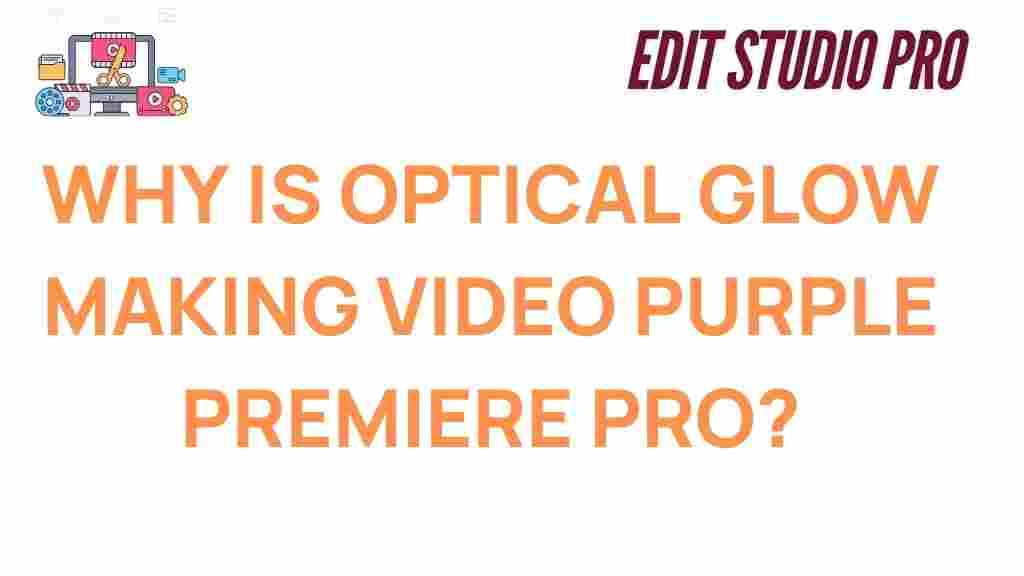Optical Glow: Unraveling the Mystery Behind Purple Videos in Premiere Pro
As a video editor, you might have encountered a strange issue in Adobe Premiere Pro where adding the “Optical Glow” effect causes your videos to unexpectedly turn purple. This perplexing phenomenon can be frustrating, especially when you’re working on a professional project or trying to achieve a specific look. But fear not! In this article, we’ll dive deep into the cause of this issue, explain how to resolve it, and provide you with valuable tips to avoid running into the problem again in the future.
What is Optical Glow in Premiere Pro?
Before we delve into the mystery of why the Optical Glow effect turns videos purple, it’s important to understand what this effect actually does. The Optical Glow effect in Premiere Pro is used to add a soft, ethereal glow to parts of your footage. This glow is applied to highlights or bright areas within a clip to create a dreamy or surreal visual effect. It’s often used in music videos, cinematic sequences, or in any project that benefits from a glowing, high-contrast aesthetic.
However, while Optical Glow can be a powerful tool for enhancing your footage, it can also lead to unexpected results if not used properly. Now, let’s explore the potential reasons why the effect turns videos purple.
Why Does Optical Glow Turn Videos Purple in Premiere Pro?
The issue of purple-colored footage often appears when you apply the Optical Glow effect in Premiere Pro due to a variety of factors. The purple tint is usually an unintended side effect that can occur because of color space mismatches, incorrect rendering settings, or GPU-related problems. Here are the main causes:
- Color Space Conflicts – Premiere Pro uses specific color spaces for video rendering, and when the Optical Glow effect is applied, it can sometimes cause color shifts due to incompatible color profiles.
- GPU Acceleration Issues – Optical Glow relies heavily on GPU acceleration for real-time rendering. If there’s a conflict between your graphics card drivers and Premiere Pro, it may lead to unexpected color artifacts like the purple hue.
- Incorrect Effect Settings – Sometimes, adjusting the settings within the Optical Glow effect can inadvertently cause the colors to shift, leading to the purple tint. This is especially common when combining it with other color correction or grading effects.
- Corrupted Media Cache – Premiere Pro stores certain visual data in a cache to speed up processing. If this cache becomes corrupted, it can result in strange color issues when applying effects like Optical Glow.
Step-by-Step Process to Fix the Purple Video Issue
If you’re experiencing the dreaded purple video after applying the Optical Glow effect in Premiere Pro, don’t worry! Here’s a step-by-step guide to help you resolve the issue and restore the true color of your footage.
Step 1: Check Your GPU and Software Updates
The first thing you should do is ensure that both your graphics card drivers and Premiere Pro are up-to-date. Adobe frequently releases patches and updates to address compatibility issues, including those related to GPU rendering. To check for updates:
- Go to Help in Premiere Pro and select Updates.
- Alternatively, use the Adobe website to check for the latest versions of Premiere Pro.
- Update your GPU drivers by visiting the manufacturer’s website (NVIDIA, AMD, etc.).
Step 2: Disable GPU Acceleration
If updating your software and drivers doesn’t fix the issue, try disabling GPU acceleration. While GPU acceleration speeds up rendering times, it can sometimes cause compatibility issues, especially with certain effects like Optical Glow.
- Go to File > Project Settings > General.
- Under the Video Rendering and Playback section, change the Renderer from Mercury Playback Engine GPU Acceleration to Mercury Playback Engine Software Only.
- Click OK to save the settings, and then try applying the Optical Glow effect again.
Step 3: Reset Your Preferences
Sometimes, corrupted preferences or settings can cause issues with effects like Optical Glow. Resetting Premiere Pro preferences will revert all settings back to their default state, which can resolve many color-related issues.
- Hold down Alt (Windows) or Option (Mac) while launching Premiere Pro.
- Continue holding the key until the splash screen appears. This will reset your preferences automatically.
Step 4: Clear Media Cache
Corrupted media cache files are a common culprit behind many rendering issues in Premiere Pro. Clearing the media cache may help eliminate the purple color shift caused by Optical Glow.
- Go to Edit > Preferences > Media.
- Click Delete Unused under the Media Cache Files section.
- After clearing the cache, restart Premiere Pro and check if the issue persists.
Step 5: Adjust the Optical Glow Settings
In some cases, the purple tint may be a result of how the Optical Glow effect is configured. Try adjusting the settings within the effect to see if that resolves the issue.
- Select the clip with the Optical Glow effect applied.
- In the Effect Controls panel, experiment with the Glow Threshold and Glow Radius settings.
- Reducing the intensity of the glow can often resolve color shift issues.
Additional Troubleshooting Tips for Optical Glow Issues
If none of the steps above resolve the issue, here are a few additional troubleshooting tips you can try:
- Try Applying a Different Effect – If Optical Glow is causing consistent problems, try using an alternative effect like Gaussian Blur or Fast Blur, which can achieve a similar glow without the risk of color issues.
- Use Adjustment Layers – Instead of applying the Optical Glow effect directly to clips, try using an Adjustment Layer to apply the effect globally to multiple clips at once. This can help minimize the impact of any color shift.
- Convert to a Different Format – If your footage is in an unusual format or resolution, try converting it to a more standard format like ProRes or DNxHD, as this may eliminate rendering problems caused by codec compatibility.
Preventing Optical Glow Issues in the Future
Now that you know how to fix the purple video problem, it’s a good idea to take proactive steps to prevent it from happening again. Here are some tips to keep your footage color-accurate while using Optical Glow:
- Ensure Proper Color Grading – Always double-check your color grading and color space settings before applying effects. If you’re working with footage from multiple sources, consider using a color correction tool to ensure consistency.
- Use Safe GPU Settings – If your graphics card is older or not compatible with Premiere Pro’s GPU acceleration, it’s best to stick with software rendering to avoid complications.
- Optimize Your System – Regularly clean your media cache, update your software, and optimize your hardware to maintain smooth video editing performance.
Conclusion: Mastering Optical Glow in Premiere Pro
The Optical Glow effect is a powerful tool that can add a stunning, otherworldly glow to your footage. However, if not handled properly, it can lead to unexpected color shifts, including the dreaded purple tint. By understanding the common causes of this issue and following the step-by-step troubleshooting guide provided in this article, you can resolve the problem and get back to creating beautiful, glowing visuals.
Whether you’re a seasoned editor or just starting out, knowing how to manage Optical Glow in Premiere Pro is an essential skill. With the right settings, updates, and adjustments, you can unlock the full potential of this effect without running into frustrating color problems.
For more tips on Premiere Pro troubleshooting and video editing, be sure to check out our comprehensive guide to Premiere Pro effects.
For official support and updates from Adobe, visit the Adobe website for more resources.
This article is in the category Tips & Tricks and created by EditStudioPro Team