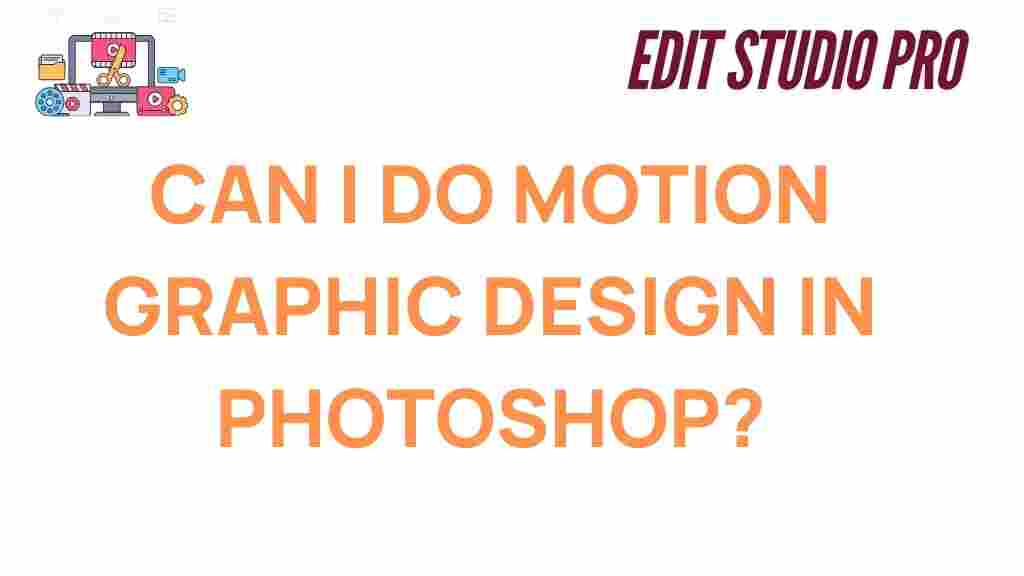Unveiling the Secrets: Can You Create Motion Graphics in Photoshop?
In the world of digital design, motion graphics have become an essential part of storytelling, marketing, and entertainment. Motion graphic design involves the creation of visually engaging graphics that move over time, often combined with sound, text, and other multimedia elements. While most professionals turn to software like Adobe After Effects or Cinema 4D for creating complex motion graphics, there is one question that many beginners and intermediate designers ask: “Can you create motion graphics in Photoshop?” In this article, we will explore whether Photoshop, traditionally known as a static image editor, can handle motion graphic design tasks and how you can create your own motion graphics in Photoshop.
What is Motion Graphic Design?
Before diving into the details, it’s important to understand what motion graphic design is and why it’s so popular. Motion graphics refer to digital graphics that use movement to tell a story or convey a message. These graphics typically include elements like text, logos, shapes, and images, which move and interact with each other in a time-based sequence. Unlike traditional static graphics, motion graphics add an extra layer of visual appeal and engagement.
Motion graphics are used in various media formats, such as:
- TV and film intros and credits
- Advertising and commercial videos
- Social media posts and animations
- Website elements and interactive media
While tools like Adobe After Effects are ideal for creating sophisticated motion graphics, Photoshop offers a more accessible, albeit limited, alternative for beginners or those looking to create simple animations.
Can Photoshop Be Used for Motion Graphic Design?
Yes, it is possible to create basic motion graphics in Photoshop. Photoshop has evolved over the years and now includes a timeline feature that allows you to animate images, text, and layers. While it may not offer the same depth of functionality as After Effects, Photoshop can still be a powerful tool for those looking to create simple animations or motion graphic designs without investing in more complex software.
Photoshop’s motion graphics capabilities are built around its timeline panel, which enables frame-by-frame animation and keyframe-based animation. By combining Photoshop’s advanced image editing tools with its animation timeline, you can produce motion graphics that are suitable for many projects. Let’s take a closer look at how you can create motion graphics in Photoshop.
Step-by-Step Guide to Creating Motion Graphics in Photoshop
Now that we’ve established that Photoshop can be used for motion graphic design, let’s walk through a step-by-step guide on how to create a simple motion graphic in Photoshop.
Step 1: Set Up Your Document
Start by creating a new project in Photoshop. Here’s how to set up a document for motion graphic design:
- Open Photoshop and go to File > New.
- Set your desired resolution. For most motion graphics, a standard HD resolution of 1920×1080 pixels is common.
- Choose RGB Color mode, as motion graphics will be displayed on screens.
- Set the Background Contents to Transparent or a solid color, depending on your design.
Once you have your document set up, you can start designing your static elements like text, shapes, and images that you want to animate later.
Step 2: Create Your Layers
In Photoshop, each element that you want to animate must be on its own separate layer. This allows you to move, scale, or alter each element independently. For example:
- Create a background layer with an image or color.
- Create text layers for any titles or messaging you want to animate.
- Add shapes, logos, or any other graphical elements you plan to animate.
Once all your elements are in place, you can begin animating them using the timeline feature.
Step 3: Open the Timeline Panel
To begin the animation process, you need to open Photoshop’s Timeline panel:
- Go to Window > Timeline to display the timeline.
- Select Create Frame Animation from the Timeline panel.
- If you want to work with keyframes (for more advanced animations), select Create Video Timeline instead.
With the timeline open, you can now start adding motion to your design.
Step 4: Animate Your Layers
There are two primary ways to animate in Photoshop: frame animation and keyframe animation. Here’s a breakdown:
Frame Animation
Frame animation is the simplest method. Each frame is a snapshot of your animation, and you can control the movement of each layer between frames. To create a frame animation:
- Click the “New Frame” button in the Timeline panel to create a new frame.
- Adjust the position, opacity, or any other property of the layer for the new frame.
- Repeat this process for each frame in your animation.
Keyframe Animation
Keyframe animation offers more control over timing and movement. Keyframes allow you to specify the starting and ending points of an animation and let Photoshop handle the transitions between them. Here’s how to animate using keyframes:
- Switch to the “Video Timeline” mode in the Timeline panel.
- Select the layer you want to animate.
- Click the stopwatch icon next to the property (e.g., position, opacity) you want to animate.
- Move the playhead to a new position and adjust the property to create a keyframe.
- Repeat for each change in your animation.
Photoshop will automatically interpolate the movement between the keyframes, resulting in smooth transitions and animations.
Step 5: Export Your Motion Graphic
Once you’re happy with your animation, it’s time to export it. Photoshop allows you to export animations in various formats, including GIF and video formats like MP4. Here’s how to export:
- Go to File > Export > Render Video.
- Choose your desired export settings, including file format, resolution, and frame rate.
- Click Render to export your animation.
Troubleshooting Common Issues in Motion Graphic Design in Photoshop
While Photoshop is a great tool for basic motion graphics, there can be some challenges along the way. Here are some common issues and how to resolve them:
- Lagging or Slow Performance: If your animation is choppy or Photoshop is lagging, try reducing the resolution of your layers or simplifying your animation to improve performance.
- Exporting Issues: If the animation doesn’t play as expected after export, double-check your frame rate settings in the export menu. A low frame rate can result in jerky motion.
- Missing Elements: If your layers aren’t animating correctly, ensure they are all visible in the Timeline panel and that their opacity or position isn’t being overwritten by other keyframes.
For more advanced troubleshooting tips, check out Adobe’s official Photoshop support page for additional resources.
Conclusion: Is Photoshop Suitable for Motion Graphic Design?
While Photoshop may not be as powerful as dedicated motion graphic software like After Effects, it is certainly capable of handling simple motion graphic design projects. With its easy-to-use timeline panel and keyframe animation features, Photoshop offers an accessible entry point for beginners who want to experiment with animation and create basic motion graphics.
For those looking to dive deeper into motion graphic design, tools like After Effects and Premiere Pro may provide more advanced capabilities. However, for many design tasks, Photoshop can be a valuable tool in your creative arsenal. Whether you’re creating animated logos, social media posts, or simple video intros, Photoshop can help you bring your vision to life.
Interested in learning more about motion graphic design? Check out this comprehensive guide to mastering animation techniques!
This article is in the category Tips & Tricks and created by EditStudioPro Team