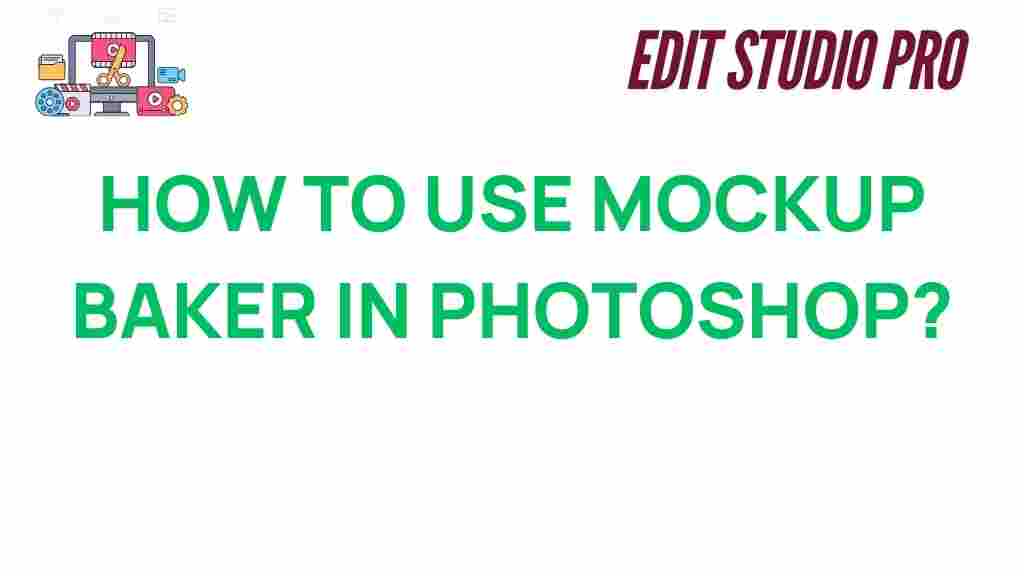Mockup Baker: Unlocking Your Creativity in Photoshop
In the world of design, presenting your work in the best possible way is crucial. Whether you’re creating a logo, a website layout, or a product package, mockups allow you to visualize your designs in real-world contexts. Enter Mockup Baker, a powerful tool for Photoshop users that takes your design presentation to the next level. This tool allows you to create high-quality, photorealistic mockups effortlessly, helping you present your ideas in a way that resonates with clients and stakeholders alike.
In this article, we will explore how to use Mockup Baker in Photoshop, guiding you through the installation process, key features, and providing step-by-step instructions to get the most out of this versatile tool. By the end of this guide, you’ll be able to create stunning mockups that highlight your creativity and design skills.
What is Mockup Baker and Why Should You Use It?
Mockup Baker is a plugin for Adobe Photoshop that enables you to create realistic, customizable mockups quickly. It’s designed to streamline the process of placing your designs into a variety of realistic settings. This tool comes with a library of mockup templates, making it easy to add your artwork to everything from t-shirts and mugs to digital screens and packaging.
By using Mockup Baker, you can:
- Create photorealistic mockups in minutes.
- Choose from a wide range of templates and customize them to suit your design.
- Save time and effort compared to manual mockup creation.
- Enhance client presentations and portfolio pieces with professional mockups.
Whether you are a graphic designer, brand consultant, or freelance artist, Mockup Baker can help elevate your work, allowing you to focus on creativity rather than spending hours on tedious mockup preparation.
Installing Mockup Baker in Photoshop
Before you can begin using Mockup Baker in Photoshop, you need to install the plugin. Below are the steps to get you started:
- Download the Plugin: Visit the official website or trusted marketplaces to download the Mockup Baker plugin for Photoshop.
- Install the Plugin: Once downloaded, run the installer and follow the on-screen instructions. The plugin will automatically be added to Photoshop.
- Restart Photoshop: After installation, restart Photoshop to ensure that Mockup Baker is successfully integrated into your workspace.
- Access the Plugin: Open Photoshop, and you should find Mockup Baker in the Extensions or Plugins menu, depending on your Photoshop version.
Once installed, you’re ready to start creating mockups. Let’s dive into how to use Mockup Baker effectively.
How to Use Mockup Baker in Photoshop: A Step-by-Step Guide
Now that Mockup Baker is installed, it’s time to start using it. Follow these simple steps to create stunning mockups that showcase your designs in a realistic, professional manner.
Step 1: Choose Your Mockup Template
After launching Mockup Baker, the first thing you’ll need to do is choose a template. Mockup Baker offers a variety of high-quality templates that cater to different design needs. These include mockups for:
- Product packaging (boxes, bottles, etc.)
- Apparel (t-shirts, hoodies, hats)
- Digital devices (smartphones, tablets, desktops)
- Print materials (business cards, posters, flyers)
Browse through the available options and select the one that best matches the type of mockup you wish to create. The selected template will open in Photoshop with placeholder layers for your artwork.
Step 2: Insert Your Design
Once you’ve selected your template, it’s time to place your design into the mockup. Here’s how to do it:
- Locate the Placeholder Layer: In the Layers panel, locate the placeholder layer where your design will go. It’s typically named something like “Design Here” or “Your Artwork” for easy identification.
- Place Your Artwork: Use Photoshop’s “Place Embedded” or “Place Linked” command (File > Place Embedded) to insert your design into the mockup. Adjust the size of your artwork to fit the placeholder.
- Adjust Your Design: If necessary, use Photoshop’s transformation tools (Ctrl + T or Command + T) to resize or reposition your design for a perfect fit.
- Check the Smart Object: Many Mockup Baker templates use Smart Objects, which allow you to edit and update your design with ease. Double-click the Smart Object layer to open it in a separate window, make changes, and save it back to the main mockup file.
Mockup Baker automatically applies your design to the template, adjusting it to fit the mockup’s perspective and lighting for a realistic effect.
Step 3: Customize the Mockup
Mockup Baker makes it easy to customize the mockup for a more personalized touch. You can adjust colors, add textures, or change the background. Here’s how:
- Background: If the mockup template has a customizable background, select the background layer in the Layers panel and adjust it according to your preference. You can change the color, add a gradient, or even import a custom image for a unique effect.
- Lighting and Shadows: Adjust the lighting settings of your mockup to match your design’s aesthetic. Most Mockup Baker templates come with realistic shadow and light effects that can be fine-tuned to create a more immersive look.
- Textures and Materials: Some templates allow you to add different materials, like fabric textures for apparel or metallic finishes for product packaging. Use the included options or import your own textures to enhance the mockup’s realism.
Step 4: Save and Export Your Mockup
After making your adjustments and perfecting your mockup, it’s time to save and export it for use in your portfolio, presentations, or client communications. To do so:
- Save Your File: Save your mockup file in PSD format to preserve all the layers and editable settings. This allows you to come back and make adjustments later if needed.
- Export for Sharing: If you want to share your mockup as an image file (JPEG, PNG, etc.), use the Export As function (File > Export > Export As) to create a high-quality version of your mockup for client presentations or online portfolios.
Now you have a polished, professional mockup ready to showcase your work to the world!
Troubleshooting Common Issues with Mockup Baker
Although Mockup Baker is a user-friendly tool, you might encounter some issues along the way. Here are a few common problems and how to resolve them:
Problem 1: Design Not Fitting the Mockup Correctly
If your design doesn’t fit the mockup as expected, make sure you’re using the correct transformation tools in Photoshop. Resize the design by selecting the Smart Object and pressing Ctrl + T (Cmd + T on Mac). If the aspect ratio is off, hold the Shift key while resizing to maintain proportions.
Problem 2: Mockup Template Not Showing the Latest Design
Sometimes, changes made to a Smart Object may not update in the main mockup file immediately. Double-check that you’ve saved your Smart Object after editing it. If necessary, refresh the Smart Object by reopening it, making adjustments, and saving it again.
Problem 3: Error in Mockup Baker Installation
If the plugin isn’t working properly after installation, ensure that you’re using the correct version of Photoshop compatible with Mockup Baker. Try reinstalling the plugin and restarting Photoshop. If issues persist, consult the Mockup Baker support page for troubleshooting tips.
Conclusion
Mockup Baker is an invaluable tool for designers looking to showcase their work in photorealistic mockups without spending hours on manual editing. By following the steps outlined in this guide, you can easily integrate your designs into a variety of mockup templates, customize them to perfection, and export high-quality images ready for client presentations, portfolios, or social media. Whether you’re a seasoned designer or just starting out, Mockup Baker helps you unlock new creative possibilities with minimal effort.
If you’re ready to take your design presentations to the next level, consider adding Mockup Baker to your Photoshop toolkit today. For more Photoshop tutorials and design tips, be sure to check out this comprehensive guide on creating digital artwork in Photoshop.
This article is in the category Tips & Tricks and created by EditStudioPro Team