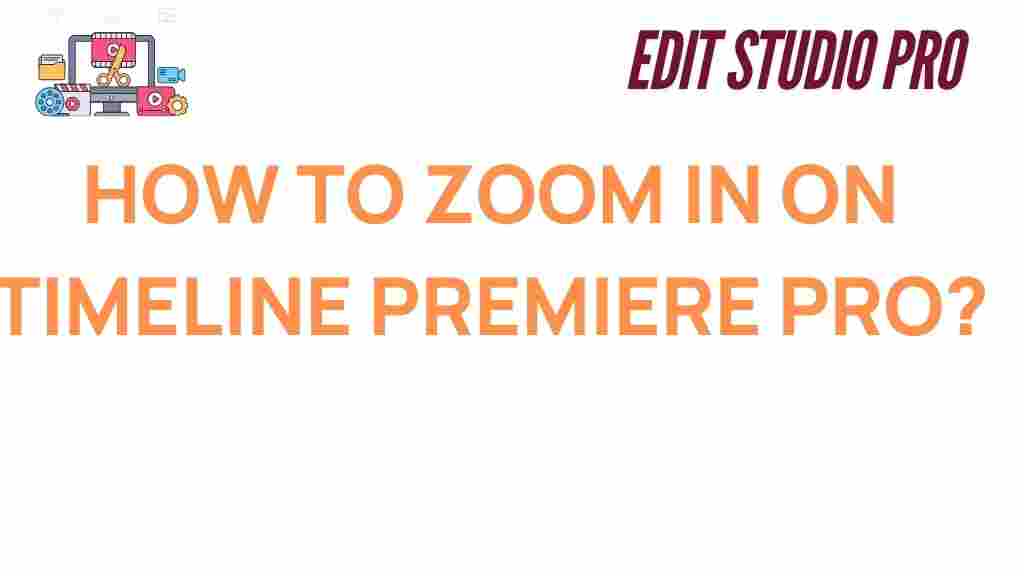Mastering Premiere Pro: A Guide to Seamless Timeline Zooming
Adobe Premiere Pro is one of the most powerful and widely used video editing software, trusted by both professionals and hobbyists alike. One of the most important features for precise video editing is the Timeline Zoom function. Zooming in and out on the timeline allows you to focus on specific segments of your footage, making it easier to edit, trim, and arrange clips. Mastering the timeline zooming functionality in Premiere Pro will greatly improve your efficiency and workflow, helping you create seamless edits every time. In this guide, we will walk you through the process of using Premiere Pro’s timeline zooming tools, provide tips, and troubleshoot common issues to help you get the most out of this feature.
Why Timeline Zooming in Premiere Pro is Essential
Before we dive into the specifics, it’s important to understand why timeline zooming is crucial for video editing in Premiere Pro. Zooming in on the timeline offers several benefits, including:
- Precision: Allows for more accurate placement of clips and keyframes.
- Faster Editing: With the ability to zoom in or out, you can adjust the scale of your timeline to focus on the details or get a broader overview.
- Efficient Workflow: By using timeline zooming, you can quickly navigate through complex projects with multiple clips.
- Better Visual Feedback: Zooming helps you see the fine details of transitions, audio mixing, and effects.
How to Zoom in Premiere Pro Timeline
Zooming in Premiere Pro is a simple yet powerful tool. Here’s a step-by-step guide to help you master timeline zooming:
Step 1: Using the Zoom Slider
Premiere Pro provides an intuitive zoom slider located at the bottom of the timeline panel. This slider allows you to zoom in and out of your timeline with ease.
- Zoom In: Drag the zoom slider to the right to zoom in on the timeline.
- Zoom Out: Drag the slider to the left to zoom out and get a wider view of your timeline.
The zoom slider is ideal for those who prefer a visual, drag-and-drop approach to timeline zooming.
Step 2: Keyboard Shortcuts for Quick Zooming
If you prefer using keyboard shortcuts for quicker navigation, Premiere Pro has several options that can speed up your editing process.
- Zoom In: Press
Alt + =(Windows) orOption + =(Mac) to zoom in. - Zoom Out: Press
Alt + -(Windows) orOption + -(Mac) to zoom out. - Zoom in on Playhead: Hold down
Alt(Windows) orOption(Mac) while scrolling with your mouse wheel to zoom in around the playhead.
Keyboard shortcuts are especially useful if you are editing quickly and want to minimize time spent on navigating the interface.
Step 3: Using the Track Height Adjuster
While zooming in on the timeline, you may also want to adjust the track height to see more detail in individual clips or tracks. Here’s how you can do that:
- Hover over the track height adjuster, located on the left side of the timeline panel, where you’ll see a slider icon.
- Drag the slider up to increase the track height and get a closer look at each individual track and clip.
- Drag the slider down to decrease the track height, allowing you to see more tracks at once.
This adjustment is particularly useful for multi-track projects, helping you manage and edit layers effectively.
Step 4: Navigating with the Timeline Navigator
For precise control over the zoom level and to quickly navigate to different sections of your project, you can use the Timeline Navigator located just below the timeline zoom slider.
- The navigator displays a thumbnail of your entire timeline, with a small, movable region indicating your current view.
- You can drag this region to quickly navigate to different parts of the project while maintaining your zoom level.
This tool is great for long-form projects where you need to quickly jump between scenes while preserving the zoom level.
Troubleshooting Common Zooming Issues in Premiere Pro
While zooming in Premiere Pro is generally intuitive, you may encounter some issues from time to time. Below are common problems and solutions to help you troubleshoot effectively:
Problem 1: Timeline Zoom Not Working Properly
If you’re experiencing issues with zooming, where the zoom functionality either doesn’t work or zooms too far in or out, try these solutions:
- Ensure you are using the correct keyboard shortcuts (
Alt + =for zooming in orAlt + -for zooming out). - Check if the zoom slider is in the correct position, and adjust it to the desired level.
- Try resetting the workspace by going to
Window > Workspace > Reset to Saved Layoutin case a custom workspace is causing the issue.
Problem 2: Timeline Navigation Lag
If zooming is causing lag, it’s likely due to the performance limitations of your computer. To resolve this:
- Consider reducing the playback resolution by selecting a lower option in the Program Monitor settings.
- Close unnecessary applications to free up system resources.
- Update Premiere Pro and your graphics drivers to the latest versions to ensure optimal performance.
Problem 3: Zooming Causes Clips to Disappear
If clips seem to disappear when zooming in on the timeline, this could be due to the track height being too small or the zoom level being too far in. To fix this:
- Increase the track height using the Track Height Adjuster to make sure your clips are visible.
- Adjust the zoom level using the zoom slider to avoid zooming in too much.
Additional Tips for Efficient Timeline Zooming in Premiere Pro
Now that you understand the basics of zooming in Premiere Pro, here are some additional tips to further enhance your workflow:
- Zooming While Editing: Use the Alt (Windows) or Option (Mac) key in combination with your mouse wheel to zoom in and out while editing in real-time.
- Quickly Zoom to Fit: To zoom out and fit the entire timeline within the panel, press
on your keyboard. - Zoom with Playhead: By holding Shift while zooming, you can ensure the timeline zooms around the playhead, helping you focus on the part you’re currently editing.
These advanced techniques will help you zoom in and out with more precision and control, allowing for an optimized editing experience in Premiere Pro.
Conclusion
Mastering timeline zooming in Premiere Pro is an essential skill for every video editor. Whether you’re working on a short project or a feature-length film, zooming allows you to navigate, edit, and arrange clips with ease. By following the tips and techniques outlined in this guide, you can improve your workflow, troubleshoot common issues, and enhance your editing experience. Remember to experiment with the zoom slider, keyboard shortcuts, and track height adjusters to find the setup that works best for you.
For more tips and resources on using Premiere Pro, check out this comprehensive guide. And if you’re looking for additional tutorials, Adobe’s official site offers expert advice and techniques for mastering every feature of Premiere Pro here.
This article is in the category Tips & Tricks and created by EditStudioPro Team