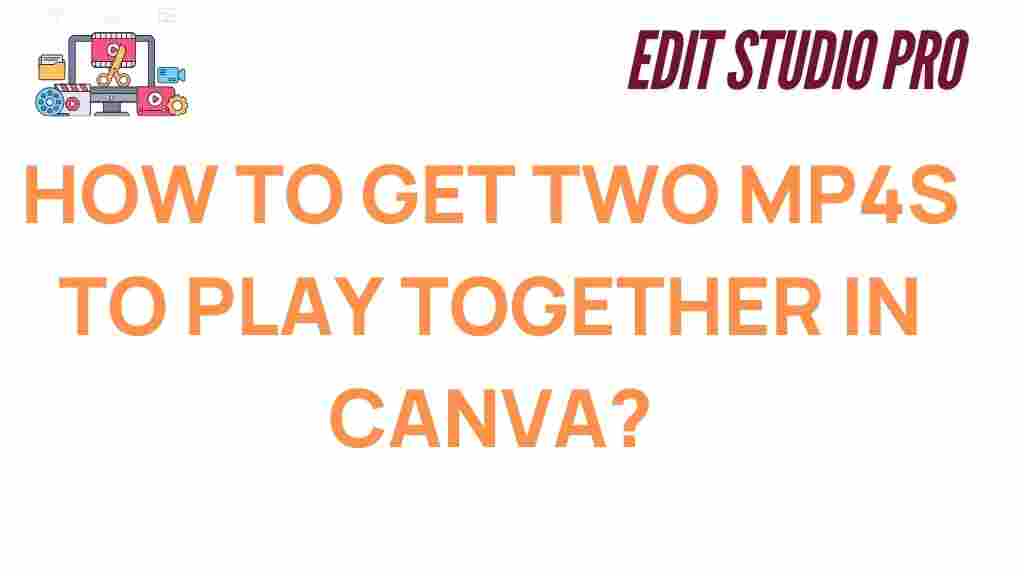Mastering Canva: How to Seamlessly Combine Two MP4s
As digital content creators, video editing has become an essential skill for engaging audiences and delivering compelling messages. While there are many video editing tools available, Canva has emerged as a user-friendly and accessible platform that allows both beginners and professionals to create stunning visual content. One of the many powerful features Canva offers is the ability to combine two MP4 videos seamlessly, giving you complete control over your video creation process. This article will walk you through the steps to combine MP4 files in Canva, troubleshoot common issues, and provide useful tips to enhance your video editing experience.
Why Choose Canva for Video Editing?
Before diving into the process of combining MP4 videos, let’s briefly discuss why Canva is an excellent choice for video editing. Canva is known for its simplicity, intuitive interface, and wide range of tools and features that cater to all levels of users. Whether you’re creating social media posts, presentations, or promotional videos, Canva provides a seamless experience with drag-and-drop functionality and a massive library of templates, graphics, and stock footage.
For those working with MP4 videos, Canva’s video editor allows you to upload, trim, cut, combine, and customize videos with ease. Its flexibility makes it a great choice for creators who want to save time without sacrificing quality.
How to Combine Two MP4s in Canva
Combining two MP4 videos in Canva is an easy process. Whether you’re putting together clips from different sources or merging videos to create a cohesive narrative, Canva’s tools are designed to help you achieve a polished result. Here’s how to do it step by step:
Step 1: Create a New Design
To begin, open Canva in your web browser and log into your account. If you don’t have an account yet, you can sign up for free.
- Click on the “Create a design” button.
- Select “Video” as your design type, or choose a custom dimension for your project based on your needs (e.g., 1920 x 1080 for HD).
Step 2: Upload Your MP4 Files
Once you’ve created your design, the next step is to upload the MP4 videos you want to combine. Canva supports various video formats, but MP4 is the most commonly used format for video projects.
- On the left-hand sidebar, click on the “Uploads” tab.
- Click the “Upload media” button to select and upload your MP4 files from your computer or cloud storage.
- Once the files are uploaded, drag them into the timeline at the bottom of the screen.
Step 3: Arrange the Videos in the Timeline
With both MP4 files now in the timeline, you can easily arrange them in the desired order. Canva’s timeline allows you to adjust the position of each video clip by dragging it left or right. If the videos are of different lengths, you can trim the clips to match the desired timing.
- Click and drag the first video clip to the timeline.
- Then, drag the second video clip next to the first one. The clips should now play one after another when you preview the video.
Step 4: Adjust Transitions Between Videos
To ensure a smooth transition between your two MP4 files, Canva offers a range of transition effects that can be applied between clips. Transitions help create a more seamless experience for the viewer, making the change from one video to the next feel natural and fluid.
- Click on the “Transition” button between your video clips in the timeline.
- Choose from various transition styles like “Fade,” “Slide,” or “Wipe” to create the perfect effect.
- Adjust the duration of the transition by dragging the slider to control how long the effect lasts.
Step 5: Preview Your Combined Video
Before finalizing your video, it’s essential to preview the combined footage to ensure everything flows smoothly. Click the “Play” button above the timeline to watch the video from start to finish.
- Check for any gaps, stutters, or awkward transitions between the two MP4 files.
- If needed, adjust the clips further to ensure a polished final product.
Step 6: Export Your Combined Video
Once you’re satisfied with how the video looks, it’s time to export and download your project.
- Click on the “Download” button at the top right corner of the screen.
- Select “MP4 Video” as the file format.
- Click “Download” again, and Canva will prepare your video for download.
After Canva finishes processing the video, you can save the file to your computer and share it across platforms like YouTube, social media, or your website.
Troubleshooting Common Issues When Combining MP4s in Canva
While Canva makes it easy to combine two MP4s, there are a few common issues that users may encounter. Below are some troubleshooting tips to help you resolve these problems and ensure a smooth editing experience.
Issue 1: Video Files Not Uploading
If your MP4 files aren’t uploading, ensure that the files are not too large or corrupted. Canva has a file size limit for uploads, so if your videos are too large, you may need to compress them before uploading.
- Try reducing the video file size using online tools like Clideo.
- Ensure your internet connection is stable during the upload process to prevent interruptions.
Issue 2: Lag or Slow Performance
If your Canva project is lagging or slow, especially when previewing videos, this could be due to a few factors:
- Ensure your computer meets Canva’s system requirements for optimal performance.
- Try closing other browser tabs or applications that may be consuming system resources.
- Consider working with shorter video clips or reducing the resolution of large video files.
Issue 3: Audio Sync Issues
Sometimes, the audio may not sync correctly when combining MP4 files. This issue can be caused by differences in video frame rates or settings in the MP4 files.
- Try detaching the audio from each video and adjusting them manually on the timeline.
- If necessary, adjust the video’s playback speed or trim sections of the audio to align with the visuals.
Enhancing Your Combined Video with Canva’s Features
In addition to combining two MP4 files, Canva provides a variety of other features that can enhance your video project:
- Text and Graphics: Add titles, captions, or animated text to your videos. Canva’s library of fonts and elements allows you to personalize your video further.
- Background Music: Add royalty-free music from Canva’s extensive collection or upload your own music files.
- Filters and Effects: Apply filters or effects to adjust the video’s color, brightness, or contrast for a unique look.
- Animations: Add animated elements or transitions to make your video more dynamic and engaging.
Conclusion
Combining two MP4 videos in Canva is a straightforward and efficient process that anyone can master. With Canva’s easy-to-use interface, advanced editing features, and seamless integration of media, you can create professional-quality videos with minimal effort. By following the steps outlined in this guide, you’ll be able to merge your video files, add transitions, and export your project without any hassle. If you encounter issues along the way, refer to the troubleshooting tips provided to ensure your project runs smoothly.
Whether you’re creating content for social media, a business presentation, or personal use, Canva is an excellent tool that makes video editing accessible to everyone. So, start experimenting today and unlock the full potential of your video content creation!
This article is in the category Tips & Tricks and created by EditStudioPro Team