How to Load Downloaded Fonts in Photoshop
Photoshop is one of the most powerful design tools available, used by professionals and amateurs alike for tasks ranging from photo editing to graphic design. One of the most exciting ways to enhance your Photoshop projects is by incorporating custom fonts. These fonts can help give your designs a unique look, whether you’re working on a logo, poster, website, or social media graphic. However, downloading and installing fonts in Photoshop might seem tricky if you’re not familiar with the process. In this guide, we’ll walk you through the steps to load downloaded fonts in Photoshop and provide troubleshooting tips to ensure you’re ready to unleash your creativity.
Why Use Custom Fonts in Photoshop?
Before diving into the technical process, it’s important to understand why fonts matter in graphic design. Fonts are more than just text; they’re a visual element that can communicate a mood, personality, and style. By using custom fonts, you can ensure that your design stands out and aligns with the message you want to convey. Whether you’re creating a modern logo, vintage typography, or playful web banners, selecting the right font is essential to your creative process.
Now that we understand the importance of fonts, let’s dive into the process of loading downloaded fonts in Photoshop.
Step-by-Step Guide: How to Load Downloaded Fonts in Photoshop
There are a few straightforward steps to install fonts in Photoshop. These steps vary slightly depending on whether you’re using Windows or MacOS, so we’ll break it down for both operating systems.
Installing Fonts on Windows
If you’re using Windows, follow these steps to install your downloaded fonts:
- Download the font: First, ensure you have downloaded the font file you want to use. Fonts typically come in compressed formats such as .zip, so be sure to extract them if necessary.
- Locate the font file: After extraction, locate the font file on your computer. It should be in .otf (OpenType) or .ttf (TrueType) format.
- Install the font: Right-click on the font file and select Install from the context menu. This will install the font for all applications on your system, including Photoshop.
- Restart Photoshop: After the installation is complete, restart Photoshop to make sure the new font appears in the font list.
Installing Fonts on MacOS
For Mac users, the process is equally simple. Follow these steps:
- Download the font: Download and extract the font file as you would on Windows.
- Install the font: Double-click the font file to open it in Font Book. Then click on Install Font at the bottom of the preview window.
- Restart Photoshop: After installation, restart Photoshop to load the new font into the program.
Once these steps are completed, the font will be available for use in Photoshop. You can access it just like any other font within the text tool.
Using Your New Fonts in Photoshop
Now that you have successfully installed the font, let’s explore how to use it in your Photoshop projects.
Step 1: Open Photoshop and Create a New Project
Start by opening Photoshop and either creating a new document or opening an existing project where you’d like to add text. You can create a new project by going to File > New and selecting your desired dimensions.
Step 2: Select the Text Tool
Next, select the Text Tool (T) from the toolbar on the left side of the screen or press the keyboard shortcut T to activate it. Click anywhere on your canvas to create a text box.
Step 3: Choose Your Installed Font
With the Text Tool active, go to the options bar at the top of the screen. Here you’ll find a drop-down menu for fonts. Click the font list to reveal all available fonts, including the one you just installed. If you don’t see the font immediately, make sure Photoshop is restarted, and the font is properly installed on your system.
Step 4: Customize Your Text
After selecting your font, you can adjust the size, color, spacing, and other attributes of the text using the options bar. Photoshop also offers advanced text formatting options, such as skewing, warping, or applying layer styles, which can further enhance the appearance of your text.
Troubleshooting Common Issues
While installing and using fonts in Photoshop is usually a smooth process, you may run into some common issues. Here are a few troubleshooting tips to resolve them:
Fonts Not Appearing in Photoshop
- Check if the font is installed: Double-check that you have installed the font correctly in the system’s font manager (either through Font Book on MacOS or the Fonts folder on Windows).
- Restart Photoshop: If you installed the font while Photoshop was open, you might need to restart the program for it to detect the new font.
- Clear font cache: Sometimes Photoshop can struggle to load new fonts if there is a corrupted font cache. To fix this, you can try deleting Photoshop’s font cache. This can be done by closing Photoshop, locating the font cache file, and deleting it (the file is typically named AdobeFnt and found in the Photoshop preferences folder).
- Verify font compatibility: Make sure the font file is in a compatible format such as .ttf or .otf. Other formats may not be recognized by Photoshop.
Font is Displayed Incorrectly
If the font appears corrupted or does not display as expected, it could be due to an issue with the font itself. You might want to try downloading a different version of the font or contacting the font’s creator for support. Additionally, ensure that your Photoshop software is updated to the latest version to prevent compatibility issues.
Font Not Available in Other Adobe Applications
If you’re using other Adobe Creative Cloud apps such as Illustrator or InDesign, and your new font isn’t showing up, ensure that Adobe Fonts or Creative Cloud sync is enabled. Some fonts may require syncing through the Adobe Fonts library, which can be accessed from the Creative Cloud app.
Additional Resources for Font Enthusiasts
There are a number of online resources where you can find high-quality fonts for your Photoshop projects. Some of the most popular sites include:
- DaFont – A massive collection of free fonts for personal use.
- Google Fonts – A vast library of open-source fonts that can be used across various design projects.
- Font Squirrel – A trusted source for high-quality free fonts with commercial-use licenses.
These platforms offer a wide variety of fonts, many of which are free to download and use. Some may require attribution, so be sure to check the license terms before incorporating them into your projects.
Conclusion
Incorporating downloaded fonts into Photoshop is a simple yet effective way to elevate your designs. Whether you’re working on a creative project for a client or just experimenting for fun, custom fonts allow you to express your ideas more effectively. By following the step-by-step instructions in this guide, you should be able to easily load and use downloaded fonts in Photoshop, no matter what platform you’re using. With a little experimentation and creativity, you’ll be able to unlock your full design potential.
For additional tips on mastering Photoshop, check out our Photoshop tutorials to help you further refine your skills and expand your creative horizons.
This article is in the category Tips & Tricks and created by EditStudioPro Team
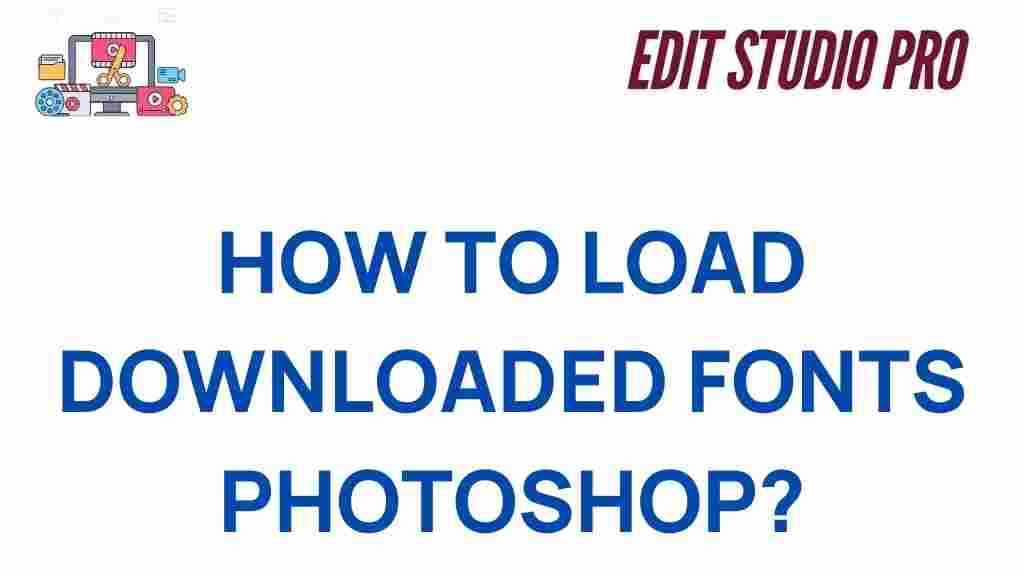
1 thought on “Unlocking Creativity: How to Load Downloaded Fonts in Photoshop”