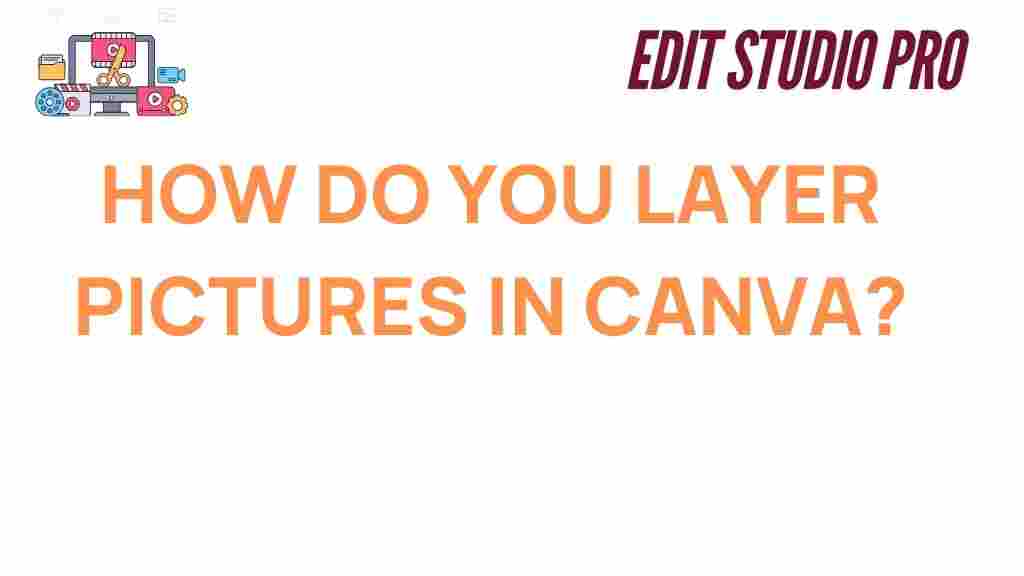Mastering the Art of Layering Pictures in Canva
When it comes to graphic design, one of the most effective ways to enhance your visuals is through layering pictures. Canva, a popular online design tool, offers users an easy yet powerful way to create stunning designs by layering images, text, and graphics. In this step-by-step guide, we will walk you through the process of mastering the art of layering pictures in Canva, from basic techniques to advanced tips that can take your design skills to the next level.
Why Layering Pictures is Important in Canva
Layering images allows you to create depth, emphasis, and a more dynamic design. It helps in organizing various elements in a design, making the final product more engaging and aesthetically pleasing. By mastering the layering technique, you can combine images in a way that tells a compelling visual story, whether you’re designing social media posts, marketing materials, or even personal projects.
In Canva, the flexibility of layering pictures gives you the ability to:
- Control the positioning of images and elements.
- Blend images for creative effects.
- Ensure your designs are clean and organized.
- Enhance focus on key elements by adjusting opacity or using filters.
Now, let’s dive into how you can master the art of layering pictures in Canva, step by step.
Getting Started with Canva for Layering Pictures
Before diving into the layers themselves, it’s important to understand the basic functionalities of Canva. Whether you’re using the free version or a paid Canva Pro subscription, the tools available for layering images are intuitive and easy to use. Follow these steps to get started:
Step 1: Create a New Design in Canva
First, log in to your Canva account. If you don’t have an account yet, it’s easy to sign up for free. Once you’re logged in, select the type of design you want to create—whether it’s an Instagram post, flyer, presentation, or custom size. The Canva interface will open up with a blank canvas ready for you to start designing.
Step 2: Upload Your Images
To begin layering pictures, you need to have your images ready. You can upload images to Canva in a few ways:
- Drag and drop the image directly into the Canva editor.
- Click on the “Uploads” tab on the left-hand menu, then select “Upload media” to browse and upload images from your computer or cloud storage.
Once your images are uploaded, they will appear in the “Uploads” tab, and you can drag them directly onto your canvas.
Step 3: Position the Images on Your Canvas
Once your images are on the canvas, you can start arranging them. Canva allows you to resize, rotate, and move images freely, so you can position them exactly where you want them.
To layer an image, simply click on the image to select it and then drag it to your desired position. Keep in mind that the order of layers matters—the image on top of the stack will appear in the foreground, while the one on the bottom will sit behind other elements.
How to Layer Pictures in Canva: Step-by-Step Process
Now that you understand the basics, let’s get into the detailed process of layering pictures in Canva.
Step 4: Use the Layering Tool
To adjust the layering of your images, you’ll need to use Canva’s layering tool. To do this:
- Click on the image you want to move.
- On the toolbar at the top, you’ll see options for “Position”.
- Click on “Position,” and a dropdown menu will appear with options like “Forward,” “Backward,” “To Front,” and “To Back.” Use these to adjust the position of the image within the layer stack.
For example, if you want an image to sit on top of another image, select “To Front.” If you want it to sit behind, select “To Back.” You can also move images forward or backward one layer at a time with the “Forward” or “Backward” options.
Step 5: Adjust the Opacity of Your Images
Sometimes, layering images isn’t just about placement—it’s also about blending. In Canva, you can adjust the opacity of any image to create smooth transitions between layers. Here’s how:
- Click on the image you want to adjust.
- On the top toolbar, click on the “Transparency” icon (a checkered icon).
- Use the slider to reduce or increase the opacity of the image.
Lowering the opacity will allow you to create a more subtle effect, where the background image shows through the top layer. This is perfect for creating soft overlays, creating mood, or blending elements.
Step 6: Use Frames and Grids for Precise Layering
If you want more control over how your images fit within the design, Canva offers Frames and Grids. These tools allow you to insert images into specific shapes and sizes, ensuring a cleaner and more polished design. Here’s how to use them:
- On the left-hand menu, click “Elements” and search for “Frames” or “Grids.”
- Drag the frame or grid onto your canvas.
- Once placed, drag your image into the frame or grid, and it will automatically crop to fit.
Using these tools is especially useful when you want to create a structured design with multiple images arranged in a specific order. It also helps you avoid manual cropping and makes sure your images maintain consistent sizes.
Step 7: Add Text and Graphics Over Your Layers
Layering isn’t just about images—it’s also about the other design elements, like text and graphics. Canva offers a vast library of text options, illustrations, and icons that you can add to your layered images. To add text:
- Click on the “Text” option from the left-hand menu.
- Select a text style or create a custom text box.
- Adjust the font, size, and color to fit your design needs.
Once you’ve added text, you can layer it over your images to create a more complex and professional look. Canva allows you to adjust the position of the text layers just as you did with the images, ensuring that your design remains organized and visually appealing.
Troubleshooting Common Layering Issues in Canva
Layering images in Canva is straightforward, but sometimes you may encounter issues. Here are some common challenges and how to troubleshoot them:
- Images Are Stuck Behind Other Elements: If your image is stuck behind other elements, make sure to use the “Position” tool to bring it to the front or adjust the layers as needed.
- Images Don’t Align Properly: Use Canva’s alignment tools to ensure that your images are aligned perfectly. Click on “Position” and use “Align” to center or distribute your images evenly.
- Transparency Doesn’t Look Right: If adjusting opacity makes the image look blurry or too faded, try using a different image or adjusting the contrast to ensure clarity.
For more tips on working with Canva, check out this helpful guide that offers additional insights into advanced design techniques.
Conclusion: Elevating Your Designs with Canva’s Layering Tools
Layering pictures in Canva is a powerful technique that allows you to take your designs to new heights. By following the steps outlined in this guide, you’ll be able to create visually appealing compositions that are not only functional but also captivating. Whether you’re designing for personal projects, business marketing, or social media, Canva provides the tools and flexibility needed to create professional-level designs.
Remember, the key to mastering layering in Canva is experimentation—play around with different images, transparency settings, and layouts to see what works best for your specific project. With practice, you’ll be able to create stunning layered designs that stand out.
For more tutorials and inspiration, be sure to visit the official Canva website.
This article is in the category Tips & Tricks and created by EditStudioPro Team