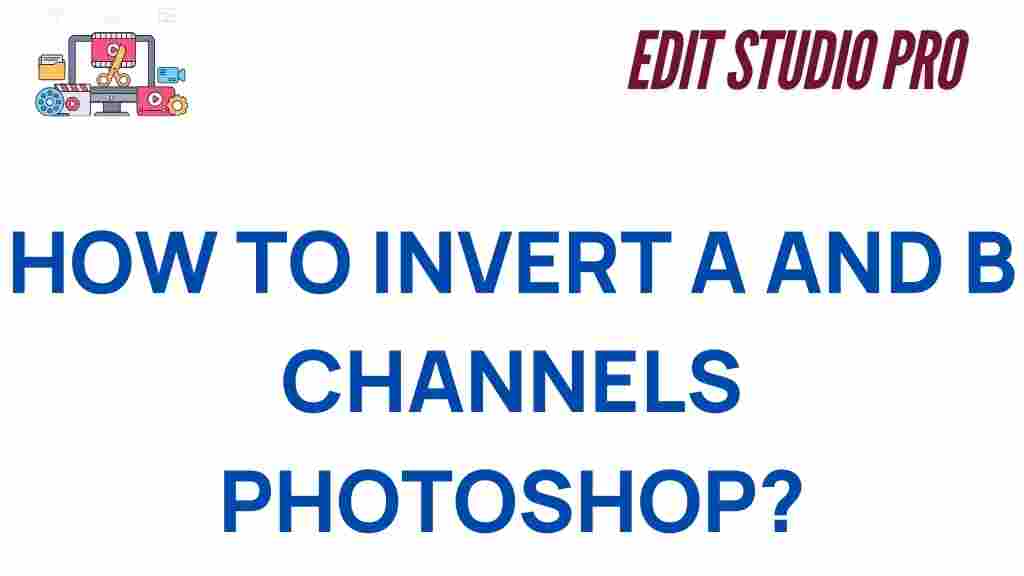Photoshop: Inverting A and B Channels Made Easy
In Adobe Photoshop, the ability to manipulate color channels is a powerful tool for designers, photographers, and artists alike. One advanced technique you can employ is inverting the A and B channels, which are part of the Lab color mode. This method can give you unique results when working with image contrast, color grading, and artistic effects. In this guide, we’ll show you exactly how to invert the A and B channels in Photoshop and offer helpful tips for getting the best results.
Understanding the A and B Channels in Photoshop
Before we dive into the process, it’s important to understand the A and B channels in Photoshop. When you work in the Lab color mode, your image is split into three main channels: L (Lightness), A (Green to Magenta), and B (Blue to Yellow). The L channel controls the brightness of your image, while the A and B channels control the color balance.
- A Channel: This channel controls the green to magenta axis, affecting how much green or magenta is in your image.
- B Channel: This channel controls the blue to yellow axis, adjusting the amount of blue or yellow in your image.
Inverting the A and B channels can completely alter the color dynamics of your image, creating unexpected yet interesting results.
Step-by-Step Guide to Inverting the A and B Channels in Photoshop
Inverting the A and B channels is relatively straightforward. Here’s how you can do it:
- Open Your Image in Photoshop: Start by launching Photoshop and opening the image you want to work with.
- Convert the Image to Lab Color Mode: Go to the top menu bar, click on Image > Mode, and select Lab Color. If your image is already in Lab mode, skip this step.
- Access the Channels Panel: Open the Channels panel by going to Window > Channels or using the shortcut F7. This panel will show you the individual channels: L, A, and B.
- Select the A Channel: In the Channels panel, click on the A channel to make it active. The image preview will change to display only the content of the A channel.
- Invert the A Channel: With the A channel selected, press Ctrl + I (Windows) or Cmd + I (Mac) to invert the colors. This will flip the green-magenta balance in your image.
- Repeat for the B Channel: Now, click on the B channel in the Channels panel. Press Ctrl + I (Windows) or Cmd + I (Mac) again to invert the B channel, flipping the blue-yellow balance.
- View the Final Image: After inverting both the A and B channels, return to the Layers panel and check how the changes look. You can toggle the channels on and off to see the difference before and after inverting.
- Fine-Tune the Image (Optional): If you want to refine the result further, you can use adjustment layers like Hue/Saturation, Curves, or Levels to enhance the effect.
Tips for Better Results
Inverting the A and B channels can sometimes result in unexpected or harsh color shifts. Here are some tips for getting better and more controlled results:
- Adjust the Levels: After inverting, the image may look overly saturated or contrast-heavy. You can use the Levels or Curves adjustment layers to fine-tune the contrast and brightness.
- Use Blending Modes: Try blending the inverted channels with other layers in your image. Blending modes like Soft Light or Overlay can produce more subtle and aesthetically pleasing effects.
- Work Non-Destructively: Always work with duplicate layers or smart objects so you can revert changes if necessary.
- Experiment with Hue/Saturation: After inverting the A and B channels, you may want to shift the overall color of the image. Use the Hue/Saturation adjustment layer to experiment with different color balances.
Troubleshooting Common Issues When Inverting A and B Channels
While the process of inverting the A and B channels is relatively simple, you may run into some common problems. Here’s how to solve them:
- Colors Look Too Harsh: If the inverted image looks too vibrant or harsh, try adjusting the image’s brightness or contrast using the Levels or Curves tools. You can also reduce the saturation of the image to make the effect more subtle.
- Inverted Colors Don’t Match Expectations: If the colors don’t look as expected after inversion, check that you’ve correctly selected and inverted both the A and B channels. Sometimes, skipping a step or inverting the wrong channel can lead to unexpected results.
- Image Quality Issues: When working with high-resolution images, inverting channels may sometimes cause slight pixelation or quality degradation. If this happens, consider working with a smaller resolution or using higher-quality images.
If you’re having trouble with any of these steps or want to explore more advanced techniques for color manipulation in Photoshop, check out our comprehensive Photoshop tutorial.
Conclusion: Mastering Channel Inversion for Creative Control
Inverting the A and B channels in Photoshop opens up a wide range of creative possibilities, whether you’re aiming for dramatic color effects, subtle adjustments, or even experimental work. By understanding how the A and B channels affect the color balance of your image, you can better control the outcome of your edits and unlock a new level of artistic expression.
Remember to experiment with different adjustments, use non-destructive workflows, and always keep refining your techniques. If you’d like to dive deeper into advanced Photoshop techniques, be sure to check out other expert resources like this detailed Photoshop guide from Adobe.
By following the steps in this guide and troubleshooting along the way, you can easily invert the A and B channels in Photoshop to achieve your desired effect. Happy editing!
This article is in the category Tips & Tricks and created by EditStudioPro Team