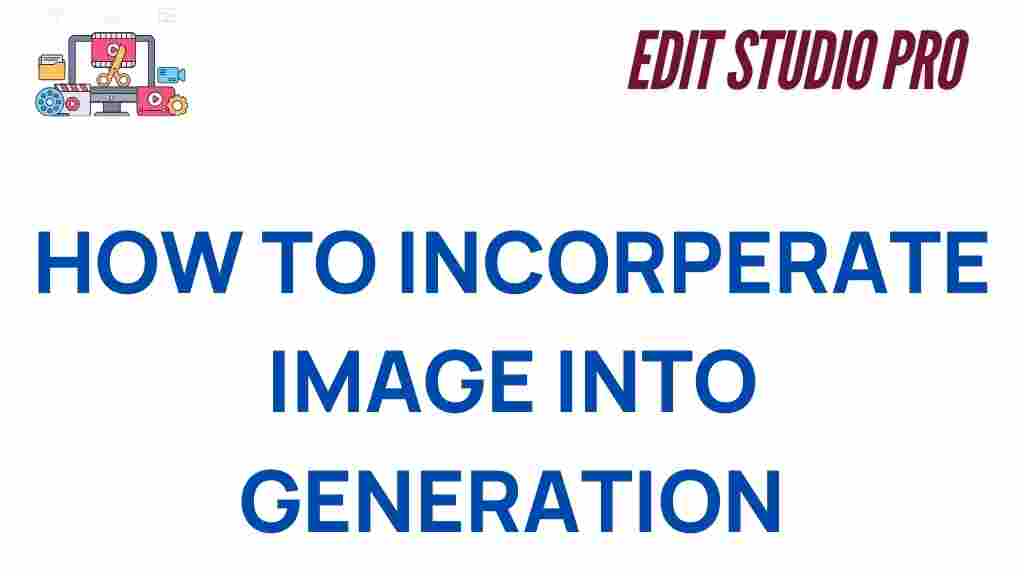Photoshop: Unlocking Creativity through Image Incorporation
Adobe Photoshop is widely regarded as one of the most powerful tools for digital design and image manipulation. Whether you’re a professional graphic designer or a budding creative enthusiast, understanding how to incorporate images into Photoshop can significantly enhance your projects. By utilizing various techniques to combine, blend, and modify images, you can unlock your creative potential and produce stunning visual compositions.
In this guide, we will explore the steps to incorporate images into Photoshop generation. We’ll cover the basics, provide advanced tips, troubleshoot common issues, and help you discover new ways to elevate your designs. Let’s dive in!
Getting Started with Photoshop: A Brief Overview
Before we dive into the techniques of incorporating images, let’s first ensure you have a solid understanding of the tools at your disposal in Photoshop. Photoshop is designed for both simple and complex image manipulation. Its range of capabilities includes:
- Image resizing and cropping
- Layer management
- Advanced color correction and enhancement
- Retouching tools
- Creative effects like blending modes and filters
When working with images in Photoshop, you’ll primarily work with layers. Layers are like transparent sheets stacked on top of one another, and they allow you to control each element of your design independently. This feature is essential when incorporating multiple images into a single composition.
How to Incorporate Images into Photoshop Projects
Now that you are familiar with the fundamentals of Photoshop, let’s walk through the step-by-step process of incorporating images into your design.
Step 1: Open Your Base Document
The first thing you’ll need to do is open the document where you want to incorporate your image. This can be an existing project or a new file. To create a new file, go to File > New and set your desired canvas dimensions and resolution.
Step 2: Importing Images
There are several ways to import images into Photoshop. Here are the most common methods:
- Drag-and-Drop: You can simply drag an image file from your computer directly into the Photoshop workspace.
- File Menu: Go to File > Place Embedded to select and import an image from your system.
- Copy and Paste: Copy an image from another application or browser and paste it directly into your Photoshop document.
Once imported, the image will appear as a new layer in the Layers panel.
Step 3: Adjusting Image Size and Position
To integrate the new image smoothly into your design, you’ll need to adjust its size and position. Here’s how:
- Select the image layer in the Layers panel.
- Use the Transform tool (Ctrl+T / Command+T) to resize or rotate the image.
- Hold Shift while dragging the corners to maintain the aspect ratio.
- Drag the image to reposition it on the canvas.
Remember that you can always undo any changes with Ctrl+Z (Windows) or Command+Z (Mac) if you need to make adjustments later.
Step 4: Blending and Masking for Seamless Integration
One of the most effective techniques for incorporating multiple images into a single composition is using layer masks and blending modes. These tools allow you to seamlessly blend your images together, creating a cohesive design.
Layer Masks
Layer masks help you control the visibility of parts of a layer without permanently deleting any content. Here’s how to use them:
- Select the image layer in the Layers panel.
- Click the Add Layer Mask icon at the bottom of the panel.
- Use the Brush tool with black to hide parts of the image, or white to reveal them.
Blending Modes
Blending modes determine how the colors and tones of one layer interact with those of the layer beneath it. To experiment with blending modes:
- Select the image layer in the Layers panel.
- In the top dropdown of the Layers panel, choose a blending mode from the options such as Multiply, Overlay, or Screen.
Each blending mode offers a unique effect, so take the time to experiment and find the one that best suits your design.
Step 5: Adding Effects and Filters
After your images are positioned and blended, it’s time to add some finishing touches. Photoshop offers a wide array of filters and effects that can further enhance your design.
- Filter Gallery: Access a variety of creative effects, from artistic filters to texture overlays, by going to Filter > Filter Gallery.
- Adjustment Layers: Use adjustment layers such as Brightness/Contrast, Hue/Saturation, or Curves to tweak the overall tone of your image.
- Smart Filters: Apply filters non-destructively by converting your image layer to a smart object before applying the filter.
Effects can help make your design stand out and give it that final polish.
Troubleshooting Common Issues When Incorporating Images into Photoshop
While Photoshop is a powerful tool, beginners and even seasoned professionals sometimes encounter challenges. Below are some common issues you might face when incorporating images into your project, and how to solve them:
Image Quality Loss
One of the most common issues is the loss of quality when resizing or importing low-resolution images. To avoid this:
- Always start with the highest resolution version of the image you can find.
- Avoid enlarging images too much, as this can cause pixelation.
Layer Mask Not Working Properly
If your layer mask isn’t working as expected, try the following:
- Ensure you’re using a soft brush when painting on the mask for smoother transitions.
- Check if the layer mask is selected, not the image itself.
Images Not Aligning Correctly
If your images aren’t aligning as you want them, try using the Align and Distribute tools found under Edit > Auto-Align Layers for perfect alignment.
Photoshop Crashes or Freezes
In rare cases, Photoshop might crash or freeze when working with large image files. Here’s how to avoid this:
- Ensure your computer meets the system requirements for running Photoshop.
- Close other resource-heavy programs while working in Photoshop.
- Consider reducing the resolution of large files if you’re not working on final output yet.
Conclusion: Elevate Your Creativity with Photoshop
Incorporating images into Photoshop is a fundamental skill for creating dynamic and visually engaging designs. By understanding the power of layers, blending modes, and masks, you can unlock new creative possibilities. Photoshop offers virtually unlimited options for manipulating and combining images, allowing you to transform your ideas into stunning visuals.
Whether you’re creating a promotional flyer, a web design, or a digital artwork, the techniques covered in this article will help you incorporate images seamlessly and enhance your creative projects. Don’t be afraid to experiment and explore the many features Photoshop has to offer!
If you’re looking for more advanced Photoshop tutorials and resources, check out this comprehensive guide on mastering Photoshop techniques.
For more information on Photoshop’s powerful capabilities, visit Adobe’s official Photoshop page.
This article is in the category Tips & Tricks and created by EditStudioPro Team