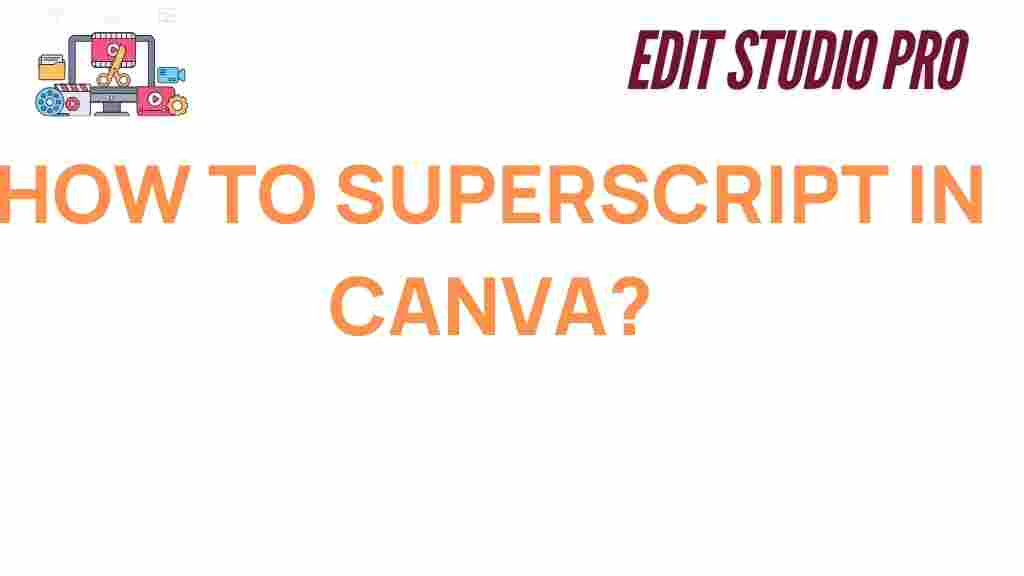Canva is a versatile design platform that empowers users to create stunning graphics, presentations, and more. Among its many text formatting capabilities, **superscript** stands out as a useful feature for enhancing typography. Whether you’re designing for social media, academic purposes, or branding, superscripting text in Canva adds a professional touch to your work. This guide will walk you through how to superscript in Canva effortlessly, troubleshooting common issues, and leveraging advanced tips for perfection.
How to Superscript in Canva
Superscripting text in Canva involves a combination of manual adjustments and creative formatting techniques. Unlike traditional word processors, Canva does not have a dedicated superscript button. However, with a few simple steps, you can achieve the desired effect seamlessly.
Step-by-Step Guide to Superscript in Canva
Follow these steps to superscript in Canva and elevate your text design:
-
Open Your Canva Project: Log in to Canva and select an existing project or create a new one.
-
Add Text to Your Design: Use the text tool to add the desired text to your canvas. Make sure the text you want to superscript is part of the editable text box.
-
Highlight the Superscript Text: Select the specific character(s) or word(s) you want to superscript. This step is crucial for precise placement.
-
Reduce Font Size: While the main text remains at its original size, reduce the font size of the superscripted text to make it smaller and visually distinct.
-
Adjust Text Position: Use the position or line spacing tools to manually move the superscripted text upward. Experiment until the text aligns with your design vision.
-
Lock and Save: Once the superscript appears correctly, lock the text box to prevent accidental movement, and save your design.
Pro Tips for Superscripting in Canva
- Use Grouping: Group the superscript text with the main text box for easier alignment and resizing.
- Match Typography: Use complementary fonts for superscripted text to maintain consistency in your design.
- Experiment with Colors: Apply different colors to the superscript text to make it stand out or blend subtly.
Troubleshooting Common Issues
If you encounter difficulties while superscripting text in Canva, consider these troubleshooting tips:
- Text Overlapping: Use Canva’s gridlines to ensure proper alignment of superscripted text.
- Inconsistent Sizing: Match the font weight and spacing manually if the default options don’t look right.
- Export Quality: Export your design at the highest quality settings to preserve the clarity of small text elements.
Advanced Applications of Superscript in Canva
Superscripting isn’t limited to basic text formatting. You can use it creatively for:
- Scientific Notations: Perfect for creating formulas and scientific graphics.
- Trademark Symbols: Add ™ or ® symbols in superscript for branding materials.
- Typography Effects: Combine superscripts with subscripted text for unique designs.
For more advanced Canva tips and tricks, visit our detailed Canva guide.
Why Superscript Matters in Canva Designs
Superscripting adds a layer of sophistication to your text. It is particularly useful for:
- Highlighting specific elements like dates, formulas, or legal symbols.
- Creating visually appealing typographic hierarchies.
- Enhancing readability and professional aesthetics.
Conclusion
Mastering how to superscript in Canva opens up new possibilities for creativity and precision in your designs. Whether you’re crafting academic materials, brand assets, or social media content, superscript text can enhance the overall impact of your work. By following this guide, you can confidently use Canva to achieve the perfect superscript effect effortlessly. For more inspiration, check out Canva’s template library.
This article is in the category Tips & Tricks and created by EditStudioPro Team