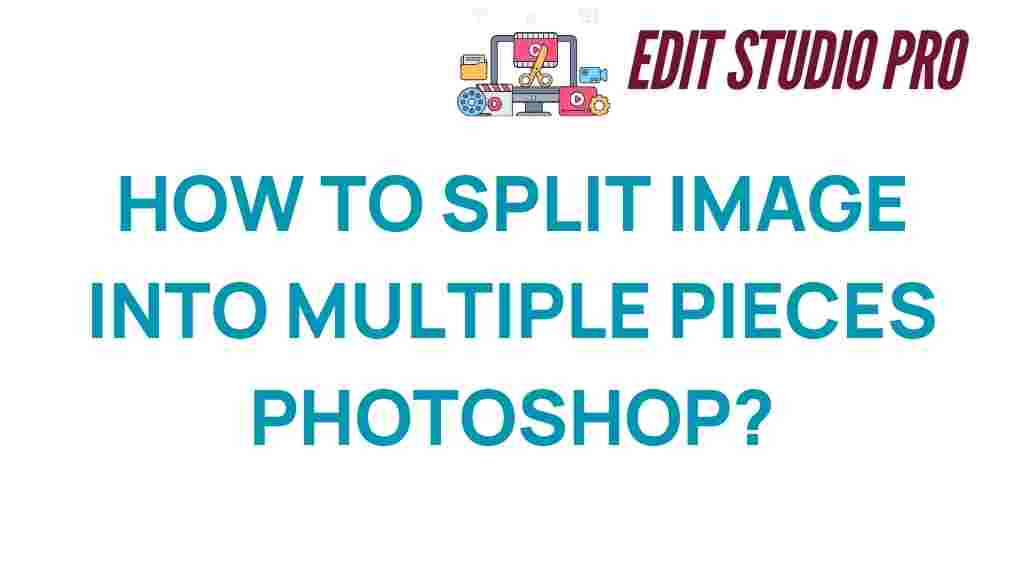Unleash Your Creativity: How to Split Images into Stunning Pieces in Photoshop
In the realm of image editing, few tools are as powerful as Photoshop. Whether you are a seasoned professional or a beginner exploring the world of photo manipulation, knowing how to split images into stunning pieces can elevate your creative design projects. This technique not only enhances the visual appeal of your work but also allows for unique storytelling through visual art and digital art. In this article, we will delve into the step-by-step process of splitting images, explore techniques, share tips, and troubleshoot common issues.
Why Split Images?
Splitting images is a popular technique in the world of creative design. Here are some reasons why you might want to consider this method:
- Enhanced Visual Appeal: Splitting an image can create a more dynamic and engaging composition.
- Storytelling: Different segments can evoke different emotions or narratives, allowing for a more profound connection with the viewer.
- Focus: By isolating specific sections, you can draw attention to particular details within the image.
- Versatility: Split images can be used in various formats, from social media posts to website headers and art prints.
Getting Started with Photoshop
Before you start splitting images, make sure you have the latest version of Photoshop. Familiarize yourself with the interface, as knowing where to find tools will streamline your process. Here’s a quick overview of essential tools you’ll need:
- Selection Tools: Marquee Tool, Lasso Tool, or the Pen Tool to select areas of your image.
- Crop Tool: For adjusting the overall dimensions of each split segment.
- Layers Panel: To manage each piece of the split image effectively.
Step-by-Step Process to Split Images in Photoshop
Now that you’re familiar with the essential tools, let’s dive into the step-by-step process for splitting images:
Step 1: Open Your Image
Launch Photoshop and open the image you want to split. Navigate to File > Open and select your desired image. Ensure the image is of high quality for the best results in your photo manipulation.
Step 2: Determine Your Split Layout
Before making any cuts, decide how you want to split your image. Common layouts include:
- Horizontal splits (top and bottom)
- Vertical splits (left and right)
- Grid patterns (multiple sections)
Step 3: Use the Selection Tool
Select the area of the image you want to split using the Marquee Tool or Lasso Tool. For a precise selection:
- Click on the Marquee Tool from the toolbar.
- Click and drag to create a rectangular selection over the area you want to split.
Step 4: Copy and Paste the Selection
Once you have your selection:
- Press Ctrl + C (Windows) or Cmd + C (Mac) to copy the selected area.
- Then press Ctrl + V (Windows) or Cmd + V (Mac) to paste it, creating a new layer with your split image.
Step 5: Repeat the Process
Continue selecting and pasting other segments of your image until you have split it into the desired pieces. Each segment will be on a separate layer, allowing you to manipulate them individually.
Step 6: Adjust Each Piece
Now that you have your split images, you can adjust each piece:
- Use the Move Tool to reposition the segments.
- Apply transformations by choosing Edit > Transform, adjusting size, rotation, or perspective.
- Experiment with layer styles for effects like drop shadows or glows.
Step 7: Save Your Work
Once you are satisfied with your split images, save your work. Go to File > Save As and choose your desired format (e.g., JPEG, PNG, PSD for preserving layers).
Techniques for Enhancing Split Images
Now that you know how to split images, let’s explore some techniques to enhance your creations:
1. Use Color Grading
Applying color grading can unify your split images and create a cohesive look. Use adjustment layers like Curves or Color Balance to adjust the colors of each segment.
2. Add Textures
Incorporating textures can add depth and interest to your split images. You can overlay textures using blending modes and adjust opacity to achieve the desired effect.
3. Create a Background
A well-designed background can enhance the impact of your split images. Consider using gradients, patterns, or even another image as a backdrop for your segments.
4. Experiment with Layouts
Don’t be afraid to experiment with different layouts and arrangements. Consider staggering the pieces or layering them in a way that adds dimension to your visual art.
Troubleshooting Common Issues
As you work with digital art and split images, you may encounter some common issues. Here are a few troubleshooting tips:
1. Uneven Edges
If you notice uneven edges after splitting, zoom in and use the Crop Tool to refine the edges of each segment.
2. Misaligned Layers
Layers can sometimes get misaligned. Use the Move Tool and align layers manually, or use the Align options in the layers panel.
3. Loss of Quality
If your split images appear pixelated, ensure that you are working with high-resolution images. Resample your images by going to Image > Image Size and ensuring the resolution is adequate.
Conclusion
Splitting images in Photoshop is a powerful technique that can significantly enhance your creative design projects. By following the steps outlined above and applying the tips and techniques discussed, you can unleash your creativity and produce stunning digital art that captivates your audience. Remember to experiment, have fun, and let your imagination run wild!
For more information on advanced image editing techniques, check out this great resource on advanced Photoshop techniques. Additionally, you can explore community forums for tips and tricks from fellow artists. Happy editing!
This article is in the category Tips & Tricks and created by EditStudioPro Team